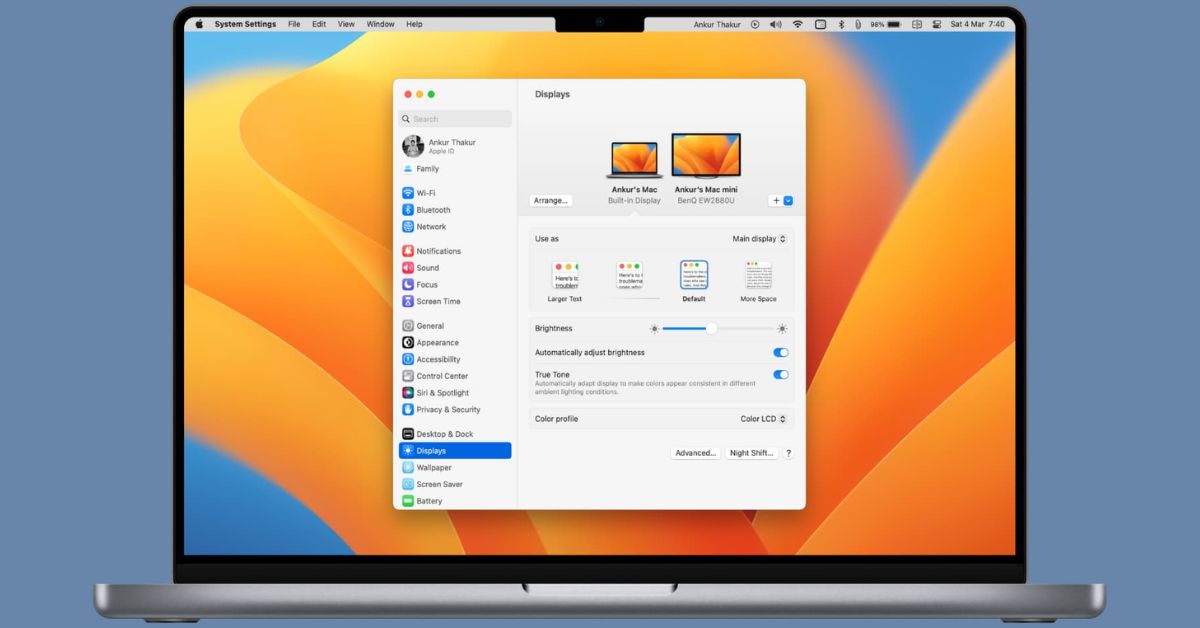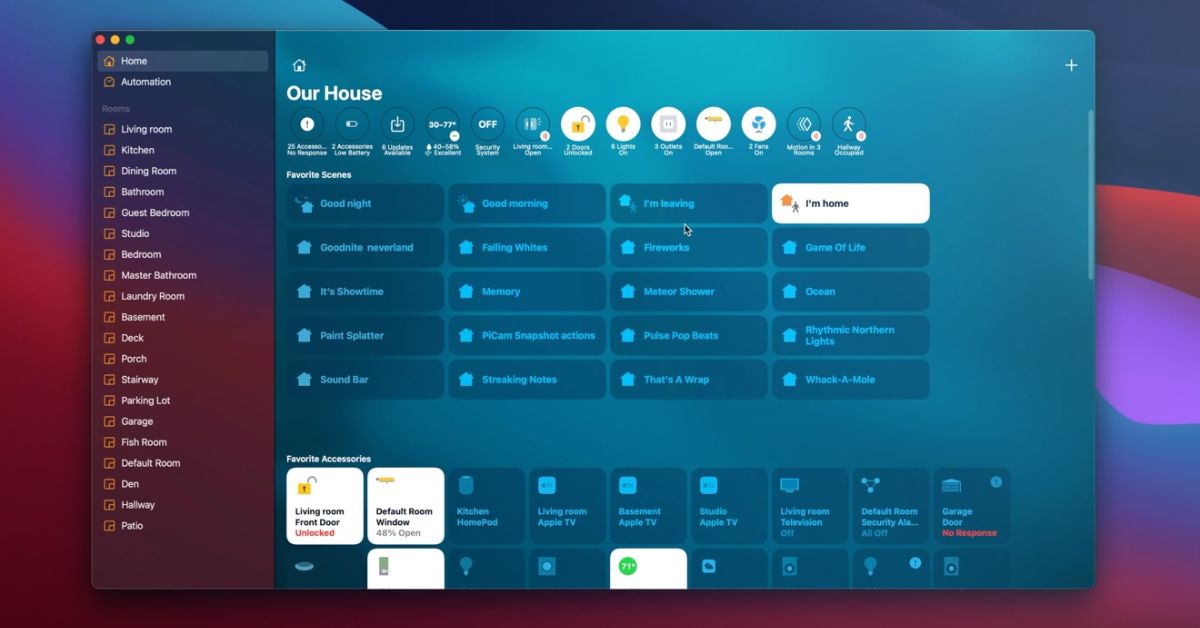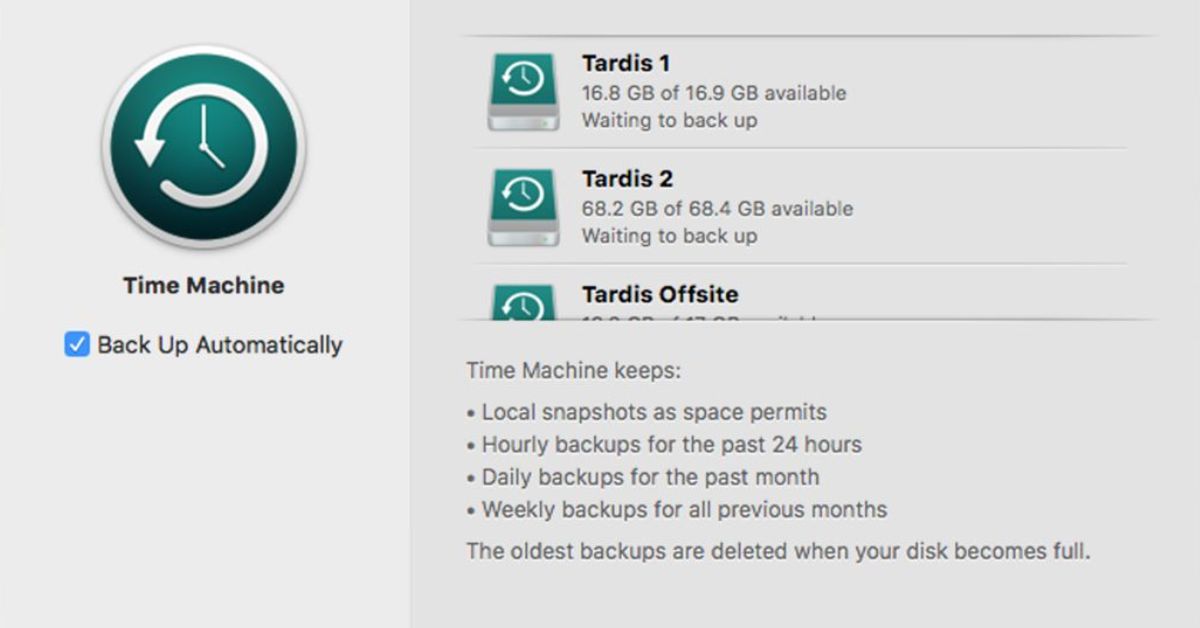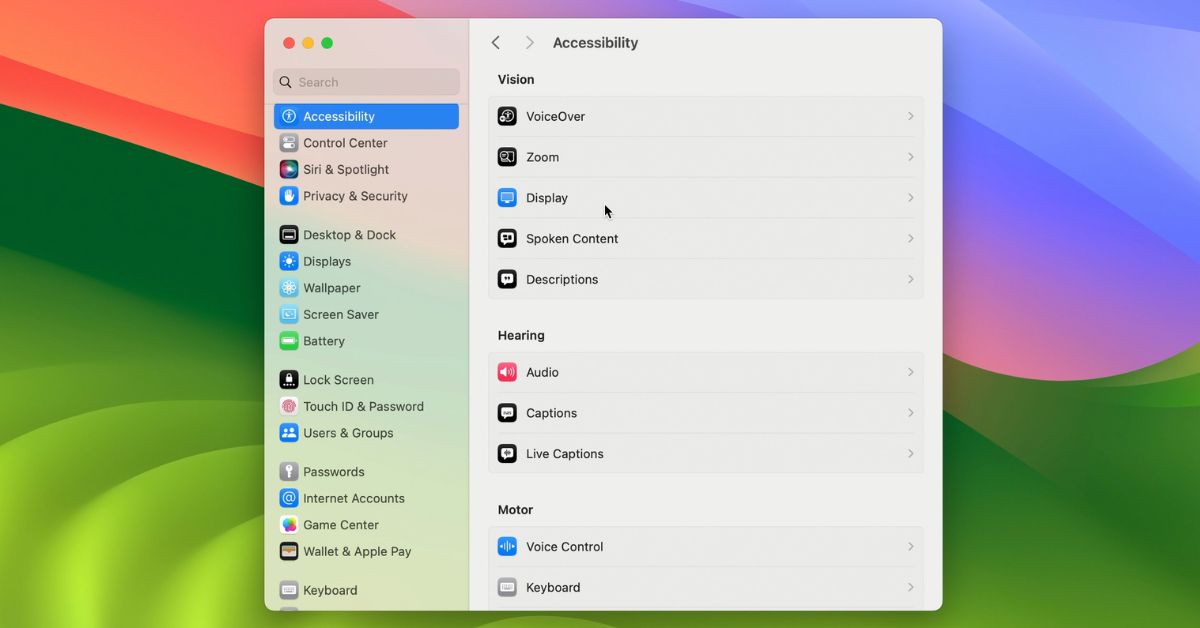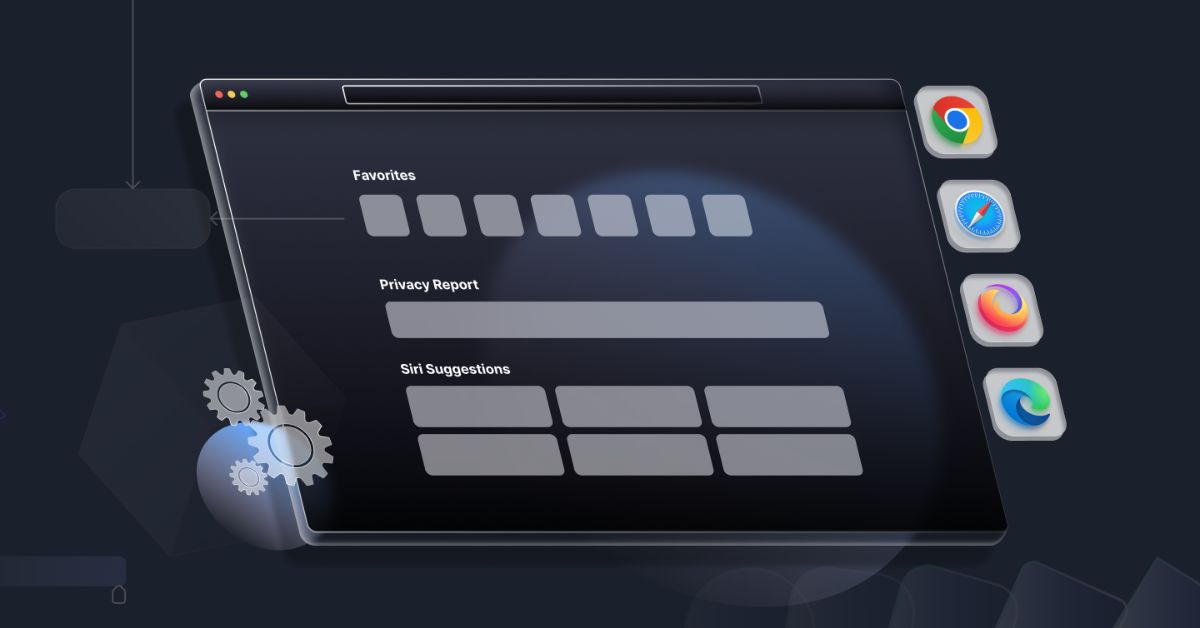Introduction to Night Shift: Adjusting Display Color Temperature on macOS
In todays digital life where screens dominate our daily lives, our exposure to blue light has dramatically increased. Blue light, emitted by screens, disrupts our sleep patterns and can cause eye strain. To combat this, many devices and operating systems now offer features like Night Shift, which adjusts the display’s color temperature to reduce blue light exposure during evening hours. In this guide, we’ll delve into Night Shift on macOS, exploring what it is, how it works, and how you can customize it to suit your preferences.
What is Night Shift?
Night Shift is a feature introduced by Apple in macOS Sierra 10.12.4 and later versions. It aims to improve your sleep quality by automatically shifting the colors of your display to the warmer end of the spectrum during the evening. By reducing the amount of blue light emitted by your screen, Night Shift helps to minimize the disruption to your circadian rhythm, making it easier for you to fall asleep at night.
How Does Work?
Night Shift works by adjusting the color temperature of your display based on the time of day and your geographical location. During the day, your screen will emit cooler colors with more blue light. As evening approaches, Night Shift gradually transitions your display to warmer tones with less blue light. By the time night falls, your screen will emit a warm, amber hue that is easier on the eyes and less likely to interfere with your sleep.
Enabling Night Shift on macOS
Enabling Night Shift on your macOS device is quick and straightforward. Here’s how to do it:
- Open System Preferences: Click on apple logo in the top left corner of screen and select ” System Preferences ” from the dropdown menu.
- Navigate to Displays: In the System Preferences window, click on the “Displays” icon.
- Select Night Shift Tab: In the Displays window, click on the “Night Shift” tab.
- Adjust Settings: You can adjust the schedule and color temperature to your liking. You have the option to turn NightShift on manually, schedule it to turn on and off at specific times, or set it to turn on automatically at sunset and off at sunrise.
- Customize Color Temperature: You can also customize the color temperature to your preference by dragging the slider towards “Less Warm” or “More Warm” to adjust the intensity of the effect.
- Preview Changes: As you make adjustments, the display will preview the changes in real-time, allowing you to see how Night Shift will affect your screen.
- Exit Settings: Once you’re satisfied with your settings, simply close the System Preferences window to apply the changes.
Benefits of Using Night Shift
Using Night Shift on your macOS device offers several benefits:
- Improved Sleep Quality: By reducing blue light exposure in the evening, NightShift helps to regulate your circadian rhythm and improve your sleep quality.
- Reduced Eye Strain: The warmer color temperature of NightShift reduces eye strain and fatigue, making it more comfortable to use your computer for extended periods, especially in low-light environments.
- Customizable Settings: NightShift allows you to customize the color temperature and schedule to suit your preferences and lifestyle.
- Healthier Screen Habits: By encouraging healthier screen habits, NightShift promotes overall well-being and reduces the negative effects of excessive screen time.
Tips for Using Night Shift Effectively
To make the most of Night Shift on your macOS device, consider the following tips:
- Use a Moderate Color Temperature: While warmer color temperatures are generally recommended for night-time use, it’s essential to find a balance that works for you. Experiment with different settings to find the color temperature that feels most comfortable for your eyes.
- Pair with Other Sleep Hygiene Practices: While can help improve your sleep quality, it’s essential to incorporate other sleep hygiene practices into your routine, such as avoiding screens before bedtime maintaining a consistent sleep schedule and creating relaxing bedtime routine.
- Take Breaks: Even with NightShift enabled, it’s essential to take regular breaks from your screen to rest your eyes and prevent eye strain. Follow the 20-20-20 rule: every 20 minutes take a 20-second break and look at something 20 feet away.
Summary:
Night Shift is a valuable feature available on macOS devices that can help reduce blue light exposure, improve sleep quality, and reduce eye strain. By adjusting the color temperature of your display to warmer tones in the evening promotes healthier screen habits and contributes to overall well-being. Whether you’re a night owl or an early bird, Night Shift offers customizable settings to suit your preferences and lifestyle. So why not give it a try and experience the benefits of yourself?