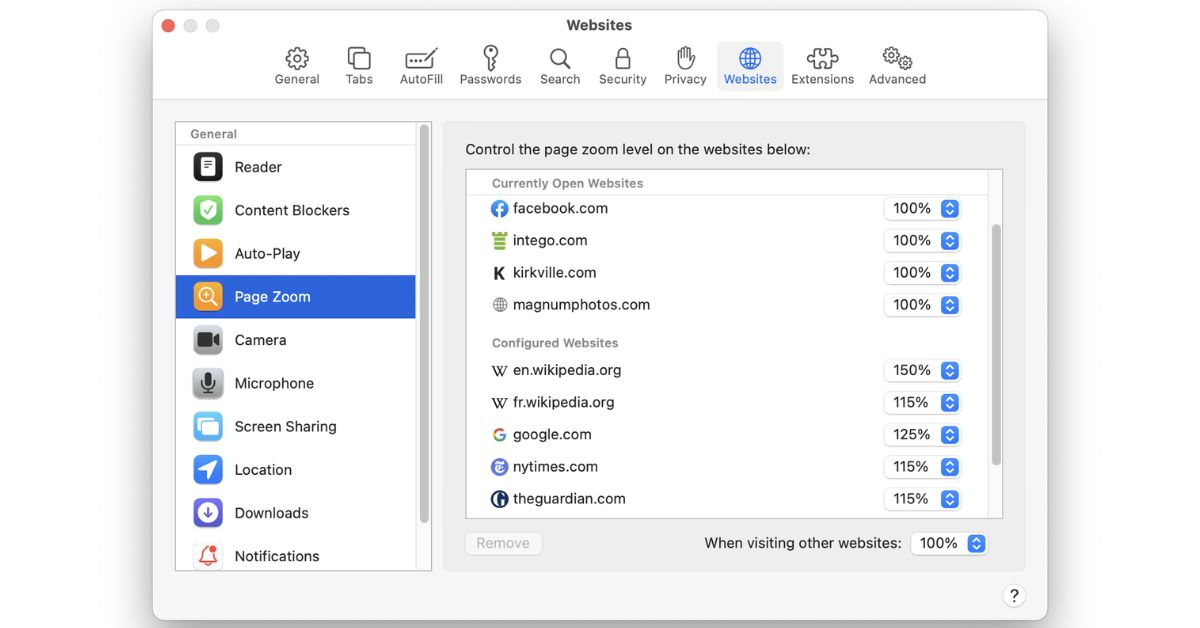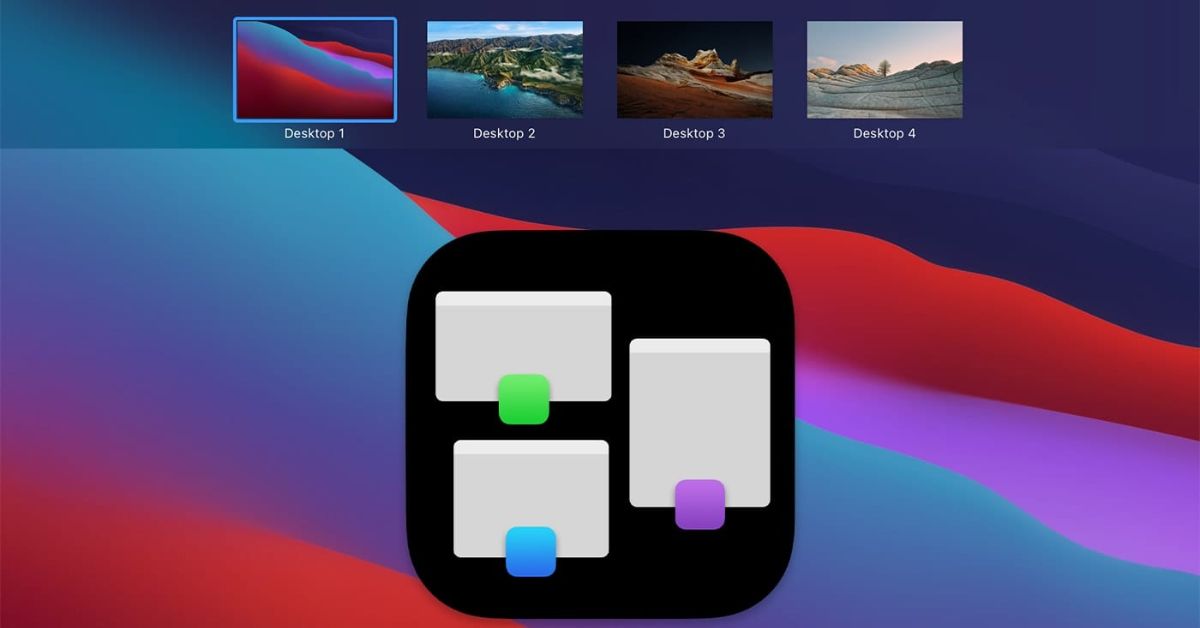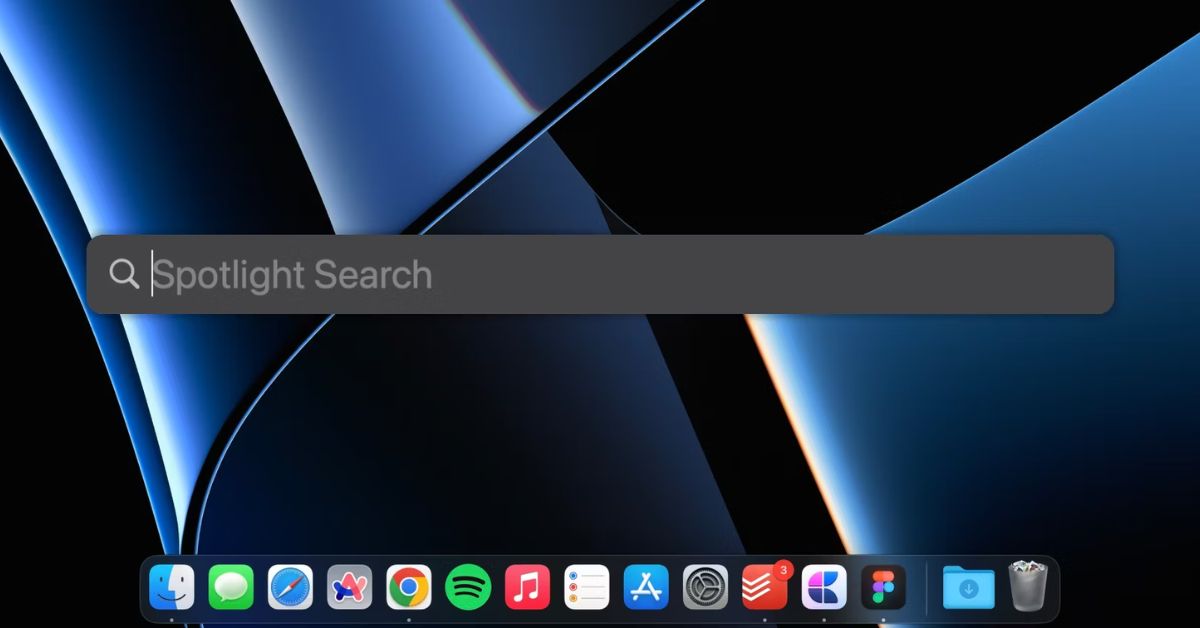Introduction
Privacy become paramount concern in todays digital life. With the increasing amount of personal data being collected and shared online, users are becoming more vigilant about protecting theirprivacy. One area where users can take control of their privacy is through the settings available in web browsers like Safari on macOS. In post we explore the various settings and features in Safari that can help enhance privacy and keep your online activities more secure.
Understanding Privacy Settings in Safari
Safari, the default web browser on macOS, offers a range of settings and features designed to enhance user privacy. These settings can be found in the Safari Preferences menu under the “Privacy” tab. Let’s delve into some of the key privacy settings available in Safari:
- Prevent Cross-Site Tracking
One of the most importantprivacy settings in Safari is the option to prevent cross-site tracking. When enabled, Safari will block third party cookie from tracking your browsing activity across different websites. This helps prevent advertisers from creating a detailed profile of your online behavior and targeting you with personalized ads.
To enable this feature, go to Safari Preferences >Privacy and check the box next to “Prevent cross-site tracking.”
- Block All Cookies
In addition to preventing cross site tracking Safari also allows users to block all cookie. Cookies is small files that website store your computer to remember you preference and track your activity. By blocking all cookies you further enhance your privacy and prevent website from collecting information about you.
To block all cookies in Safari, go to Safari Preferences >Privacy and select “Block all cookies.”
- Manage Website Data
Safari provides users with the ability to manage website data, including cookies, cache, and local storage. This allows you to view and remove data stored by individual websites, giving you more control over your onlineprivacy.
To manage website data in Safari, go to Safari Preferences >Privacy and click on the “Manage Website Data” button. From here, you can view a list of websites that have stored data on your computer and remove any unwanted data.
- Intelligent Tracking Prevention
Intelligent Tracking Prevention is a feature in Safari that uses machine learning to identify and block trackers used by advertisers and other third parties. This feature helps prevent cross-site tracking and protects yourprivacy while browsing the web.
To enable Intelligent Tracking Prevention, go to Safari Preferences >Privacy and make sure the “Prevent cross-site tracking” option is checked.
- Private Browsing
Private Browsing mode in Safari allows you to browse the web without saving your browsing history cookies or other data. This is useful when you want to keep your online activities private especially when using a shared computer or accessing sensitive information.
To start a Private Browsing session in Safari, go to File > New Private Window or use the keyboard shortcut Command + Shift + N.
Summary
Safari offers a range of settings and features designed to enhance userprivacy and security while browsing the web. By taking advantage of these settings, you can protect your personal information and browse the internet with confidence. Whether it’s preventing cross-site tracking, blocking cookies, or using Private Browsing mode, Safari provides users with the tools they need to take control of their onlineprivacy. So next time you’re browsing the web on macOS, make sure to explore theprivacy settings in Safari and customize them to suit your needs.