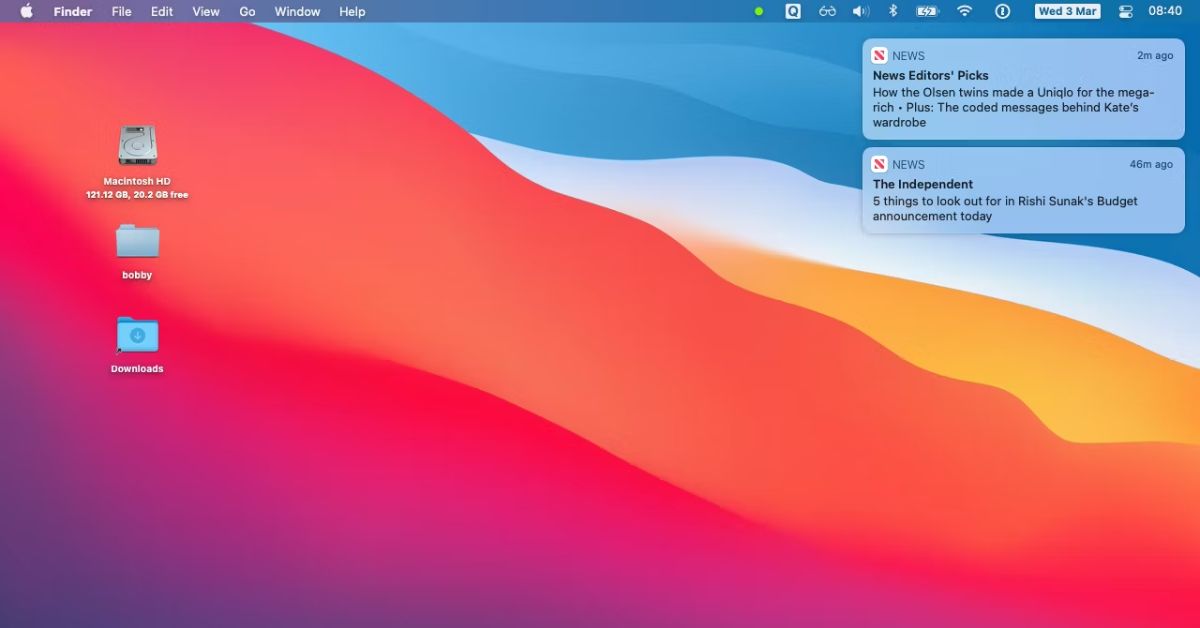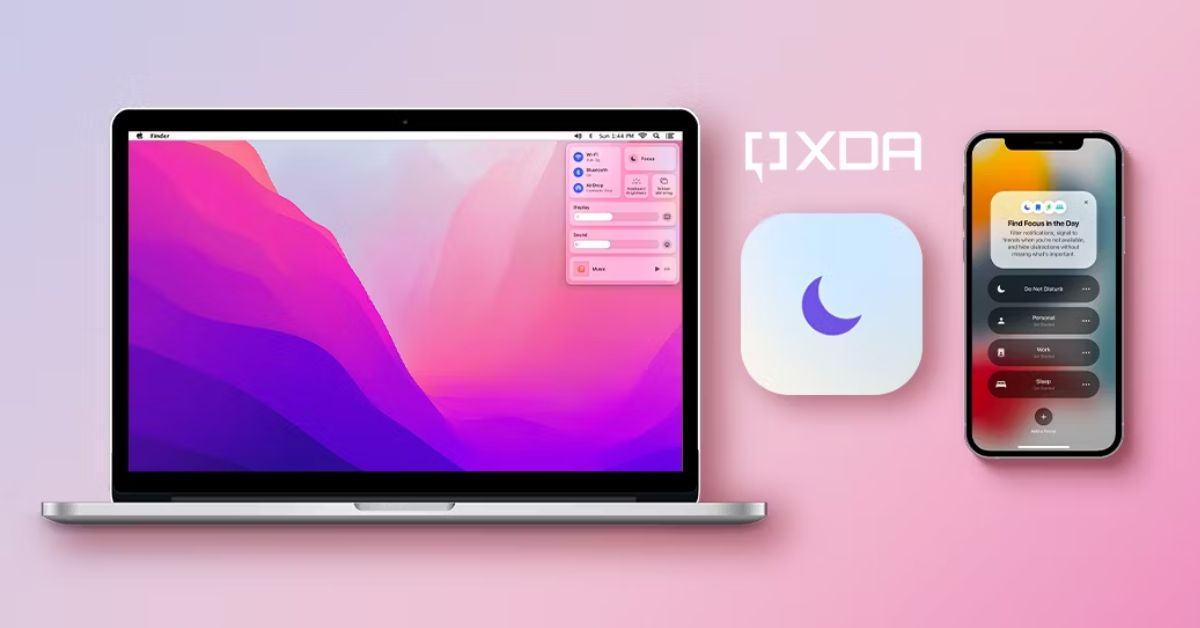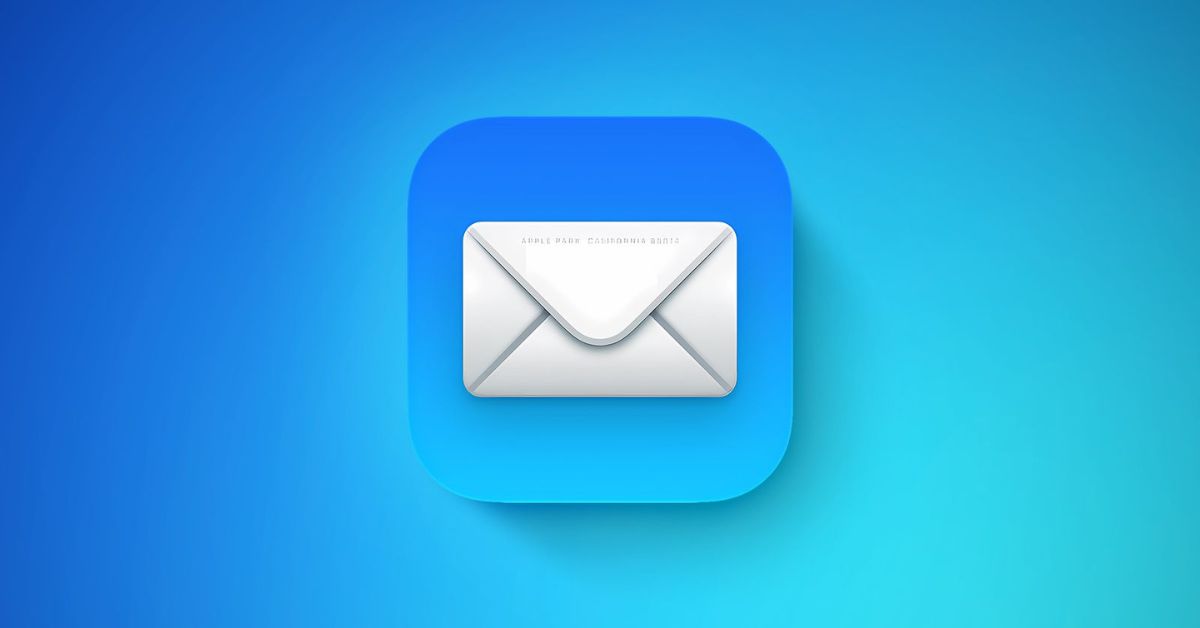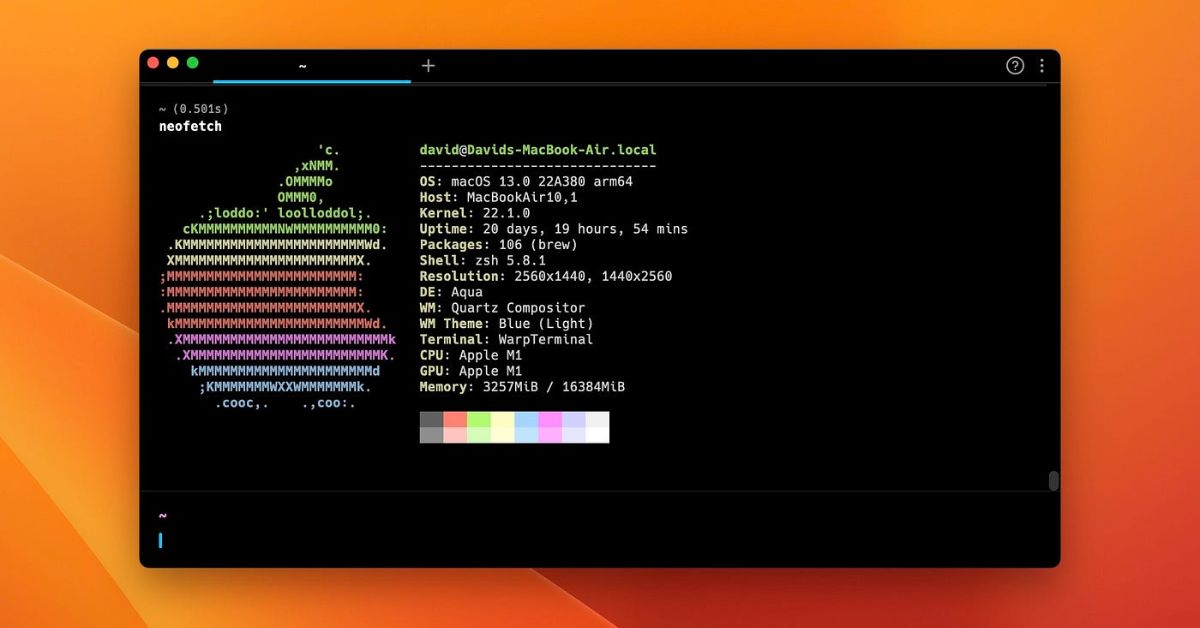Introduction
Notifications have become an integral part of our digital lives keeping us informed about emails messages calendar events and various other updates. However constant barrage of notifications can be overwhelming and distracting disrupting our workflow and productivity. This is especially true for macOS users where notifications seamlessly integrate with the operating systems ecosystem. In post we’ll explore some effective tips and tricks for managing notifications on macOS helping you stay focused and organized amidst digital noise.
- Organize Your Web Life with Microsoft Edge Collections
- Mastering macOS Mail: A Comprehensive Guide to Efficient Email Management
Understanding macOS Notifications
Before delving into strategies for managing notifications it essential to understand how notifications work on macOS. Notifications on macOS are displayed in top right corner of screen as banners or alerts depending on your preferences. They can originate from various sources such as Mail Messages Calendar Reminders and third-party apps installed on your Mac. Additionally macOS allows you to customize notification settings for individual apps granting you control over what notifications you receive and how they’re displayed.
Tip 1: Prioritize Notifications
One of most effective ways to manage notifications on macOS is to prioritize them based on their importance and relevance to your tasks. Start by identifying the apps and services that require immediate attention such as work-related emails calendar events and reminders. You can then adjust notification settings for these apps to ensure that critical notifications are displayed prominently and promptly. For example you can set Mail notifications to appear as alerts and enable sound notifications for incoming emails from specific contacts or VIPs.
Tip 2: Customize Notification Preferences
macOS offers extensive customization options for managing notifications allowing you to tailor the notification experience according to your preferences. To access notification preferences go to System Preferences > Notifications. From you can customize notification settings for each app individually including notification style (banners or alerts) sound badge app icon and whether notifications are displayed in Notification Center. Take time to review and adjust these settings to minimize distractions and optimize productivity.
Tip 3: Use Do Not Disturb Mode
Do Not Disturb mode is a valuable feature on macOS that temporarily suppresses all notifications ensuring uninterrupted focus during critical tasks or periods of concentration. You can activate Do Not Disturb mode manually from Notification Center by clicking on the Do Not Disturb button or schedule it to activate automatically during specific times such as during meetings or bedtime. Additionally you can customize Do Not Disturb settings to allow notifications from certain contacts or apps to bypass the silence mode ensuring you don’t miss important updates.
Tip 4: Group Notifications
macOS allows you to group notifications by app making it easier to manage and prioritize them effectively. Grouping notifications reduces clutter in Notification Center and allows you to focus on relevant information without being overwhelmed by individual notifications from multiple apps. To enable notification grouping go to System Preferences > Notifications and select “Group by App” option. You can further customize grouping preferences by choosing whether to sort notifications by app time or not at all.
Tip 5: Snooze Notifications
Snooze notifications allow you to temporarily dismiss notifications and have them reappear after a specified period ensuring you don’t forget important tasks or reminders. To snooze a notification on macOS, simply swipe left on notification or click the ” X ” button then select desired snooze duration from the options provided. Snooze durations typically range from 15 minutes to 1 hour giving you flexibility in managing your notifications according to your workflow and schedule.
Tip 6: Utilize Notification Center Widgets
macOS Notification Center includes widgets that provide quick access to useful information and actions without having to open individual apps. You can customize Notification Center widgets to display relevant data such as weather forecasts calendar events stock prices and news headlines. By leveraging Notification Center widgets, you can stay informed and productive without being distracted by switching between multiple apps. To customize Notification Center widgets click on the Edit button at the bottom of Notification Center and add or remove widgets as needed.
Tip 7: Optimize Notification Settings for Productivity
In addition to customizing notification preferences for individual apps you can optimize notification settings to enhance productivity and minimize distractions. Consider disabling notifications for non-essential apps or muting notifications during specific times when you need to focus such as during deep work sessions or creative tasks. You can also set app-specific notification schedules to receive updates only during designated hours ensuring uninterrupted workflow without missing important notifications.
Summary
Managing notifications on macOS is essential for maintaining focus productivity and overall well-being in digital age. By implementing tips and tricks outlined in post you can take control of your notification experience minimize distractions and optimize your workflow on macOS. Whether its prioritizing notifications customizing preferences or leveraging advanced features like Do Not Disturb mode and notification snoozing finding right balance between staying informed and staying focused is key to unlocking your Macs full potential. So take charge of your notifications and reclaim your productivity on macOS today!