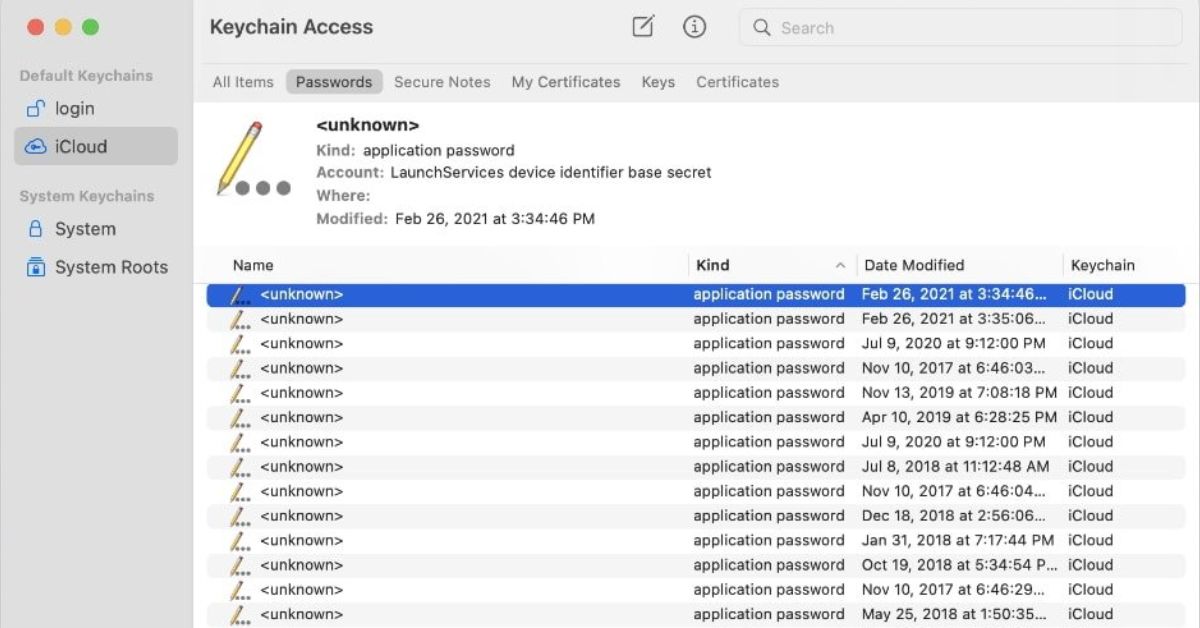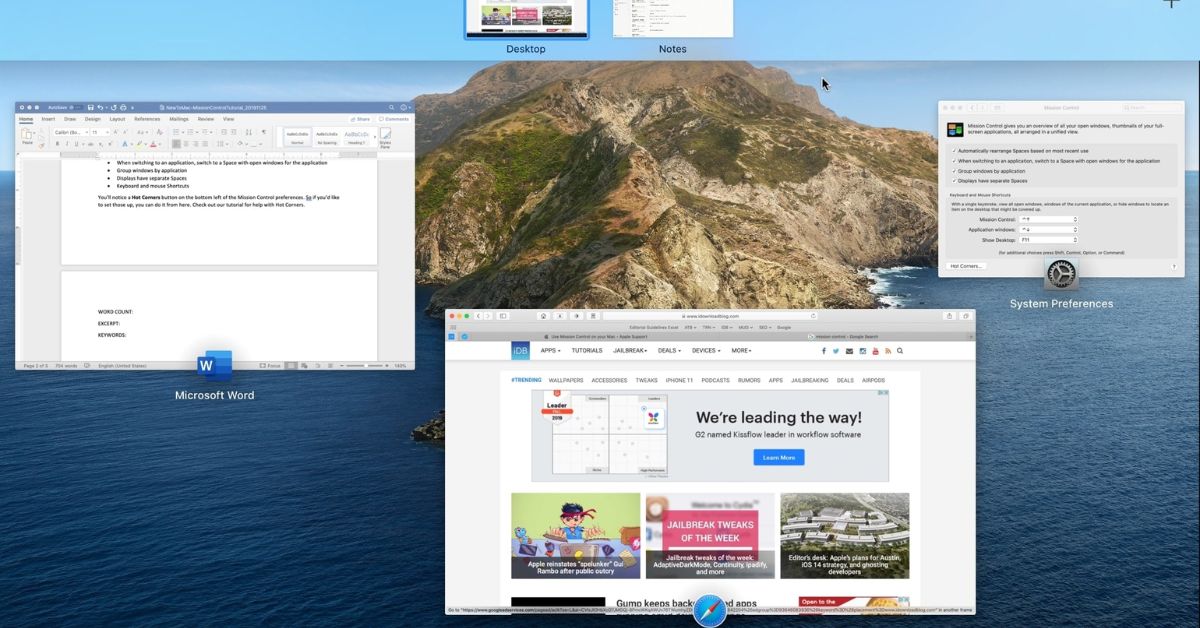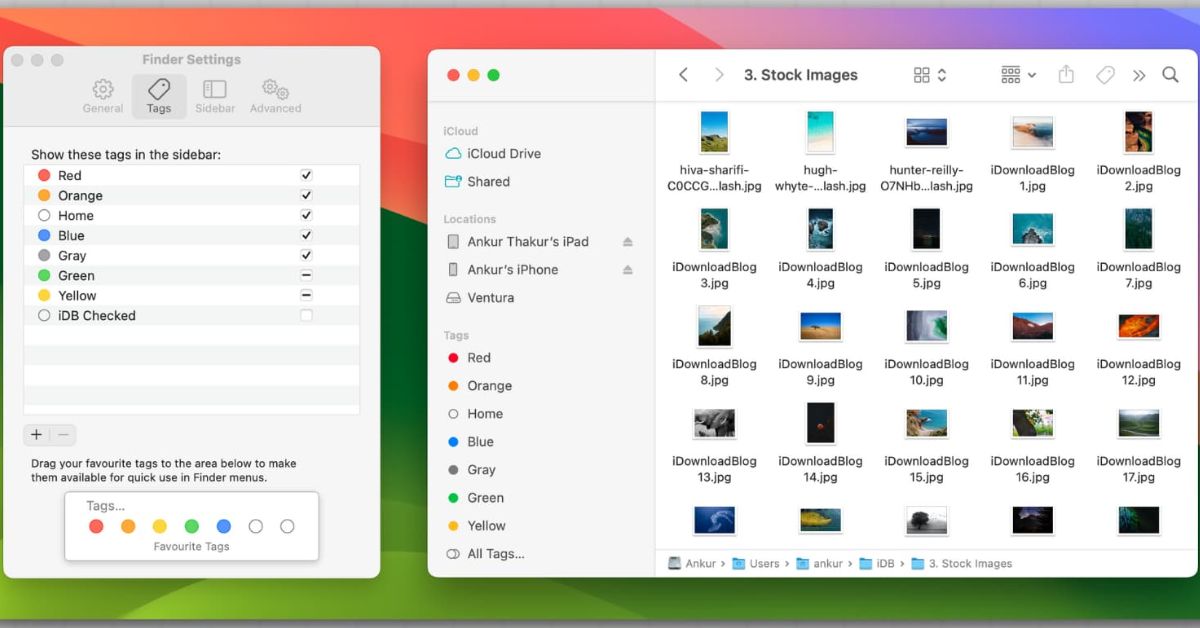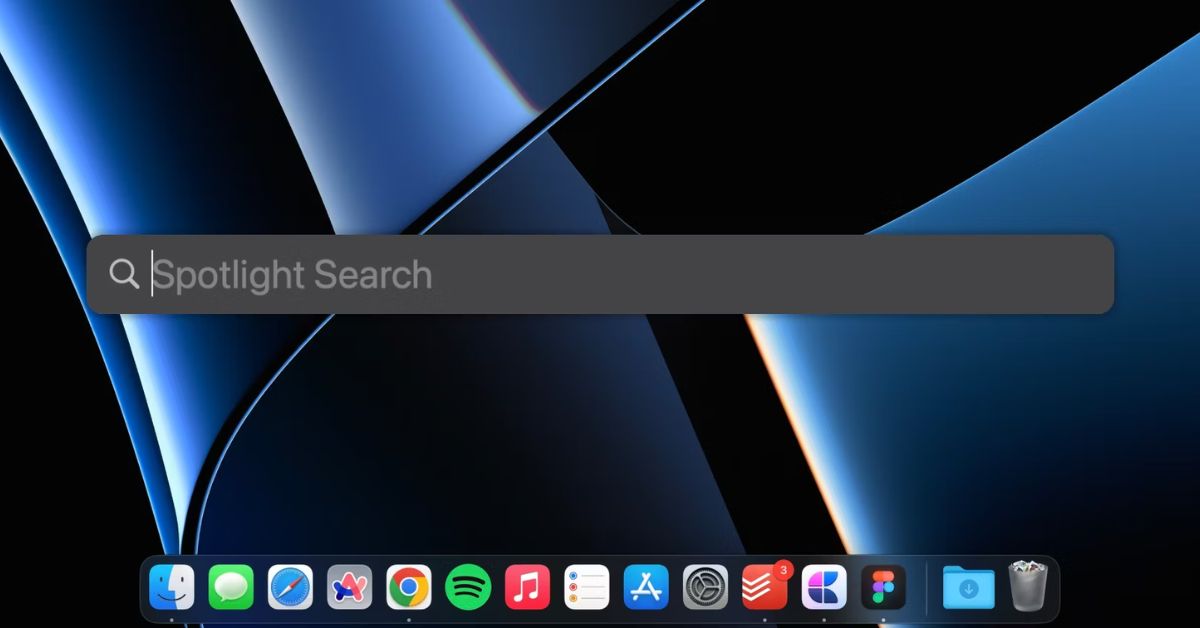In life managing passwords has become a critical task for anyone using multiple online services. macOS offers a powerful built-in tool called Keychain Access that helps users manage their passwords securely and conveniently. This post will walk you through everything you need to know about using Keychain Access for passwords management on macOS from understanding its basics to leveraging its advanced features.
Related Post:
Introduction to Keychain Access
What is Keychain Access?
Keychain Access is a password management system developed by Apple Inc. for macOS. It stores passwords account information and other sensitive data allowing users to securely manage their credentials across various applications and websites. Keychain Access integrates seamlessly with macOS and iOS providing a unified experience across Apple devices.
Why Use Keychain Access?
Keychain Access offers several advantages:
- Security: Use strong encryption protect your data.
- Convenience: Automatically fills in passwords and account information.
- Integration: Works across macOS and iOS devices syncing via iCloud.
- Ease of Use: Simple interface with powerful features.
Getting Started with Keychain Access
Accessing Keychain Access
To open Keychain Access:
- Spotlight Search: Press
Command + Spaceand type “Keychain Access,” then hit Enter. - Applications Folder: Go to
Applications > Utilities > Keychain Access.
Understanding the Interface
The Keychain Access interface is divided into several sections:
- Keychains List: Displays the available keychains (login iCloud).
- Category Pane: Lists types of data (e.g., passwords, certificates).
- Items List: Shows items stored in the selected keychain.
- Details Pane: Displays detailed information about the selected item.
Storing Passwords in Keychain Access
Adding a New Password
To add a new password manually:
- File > New Password Item: Click
Filein the menu bar, thenNew Password Item. - Enter Details: Fill in the name, account, and password fields. You can also add a note.
- Add: Click
Addto save the password in your keychain.
Automatically Saving Passwords
When you log into a website or application macOS may prompt you to save the password to Keychain Access. Simply click “Save Password” to store it. This feature works seamlessly with Safari and many other apps.
Managing Stored Passwords
Viewing Saved Passwords
To view saved passwords:
- Select Keychain: Choose keychain where password is stored (e.g., login iCloud).
- Select Category: Click on
Passwordsin the category pane. - Find the Password: Locate the desired item in the items list and double click it.
- Show Password: In details pane check
Show passwordand enter your macOS password if prompted.
Editing Passwords
To edit an existing password:
- Locate the Password: Follow the steps above to find the password.
- Edit Details: Click
Editin the details pane, make your changes, and then clickSave Changes.
Deleting Passwords
To delete a password:
- Select the Password: Find the password you wish to delete.
- Delete: Right-click on the item and select
Deleteor press theDeletekey on your keyboard.
Using iCloud Keychain
Enabling iCloud Keychain
iCloud Keychain syncs your passwords and other credentials across all your Apple devices. To enable it:
- System Preferences: Open
System Preferencesand clickApple ID. - iCloud: Select
iCloudfrom the sidebar. - Keychain: Check the box next to
Keychainto enable iCloud Keychain.
Managing iCloud Keychain Data
Once iCloud Keychain is enabled it automatically syncs your passwords credit card information and Wi-Fi networks across your devices. You can manage your data in the Keychain Access app as described in the previous sections.
Advanced Features of Keychain Access
Creating a Secure Note
Keychain Access allows you to store secure notes which are encrypted pieces of text. To create one:
- File > New Secure Note Item: Click
Filein the menu bar thenNew Secure Note Item. - Enter Details: Provide a name and the text for your note.
- Add: Click
Addto save the secure note.
Managing Certificates
Keychain Access also manages digital certificates which are used for secure communications and authentication. You can view add and delete certificates in the Certificates category.
Setting Keychain Policies
Keychain Access allows you to set policies for keychains, such as requiring a password after a certain period of inactivity. To set policies:
- Edit Keychain Settings: Right-click on a keychain and select
Change Settings for Keychain [name]. - Configure Policies: Adjust the settings as needed and click
Save.
Troubleshooting Keychain Access
Common Issues
Forgotten Keychain Password
If you forget your keychain password, you can reset it using your macOS login password:
- Keychain Access > Preferences: Open
Keychain Accessand go toPreferences. - Reset My Default Keychain: Click
Reset My Default Keychainand enter your macOS password.
Keychain Access Not Syncing with iCloud
If your keychain items are not syncing with iCloud:
- Ensure iCloud Keychain is Enabled: Check that iCloud Keychain is enabled on all your devices.
- Sign Out and Back In: Try signing out iCloud and then sign in back.
Keychain First Aid
Keychain Access includes a tool called Keychain First Aid for troubleshooting and repairing keychain issues:
- Keychain Access > Keychain First Aid: Open
Keychain Accessand go toKeychain First Aidin the menu bar. - Verify and Repair: Select
Verifyto check for issues orRepairto fix them, then enter your macOS password.
Best Practices for Using Keychain Access
Regularly Update Passwords
Keep your accounts secure by regularly updating your passwords. Use Keychain Access to manage these changes easily.
Use Strong, Unique Passwords
Always use strong, unique passwords for each of your accounts. Keychain Access can generate strong passwords for you:
- New Password Item: When creating a new password item, click the key icon to generate a strong password.
Enable Two-Factor Authentication
Enhance your security by enabling two-factor authentication (2FA) on your accounts. Keychain Access can store 2FA codes for you.
Alternatives to Keychain Access
While Keychain Access is a robust tool, there are alternatives you might consider for password management such as:
- 1Password: A popular third-party password manager with advanced features.
- LastPass: Another widely used password manager with a free tier.
- Dashlane: Known for its user-friendly interface and additional security tools.
Summary
Keychain Access is a powerful built-in tool on macOS that offers robust passwords management features. From storing and managing passwords to syncing across devices with iCloud Keychain it provides a secure and convenient way to handle your credentials. By understanding and utilizing its features you can enhance your online security and simplify password management.
Whether you’re a new Mac user or a seasoned veteran Keychain Access is an essential tool worth mastering. With this comprehensive guide you now have the knowledge to make the most of Keychain Access and keep your digital life secure and organized.