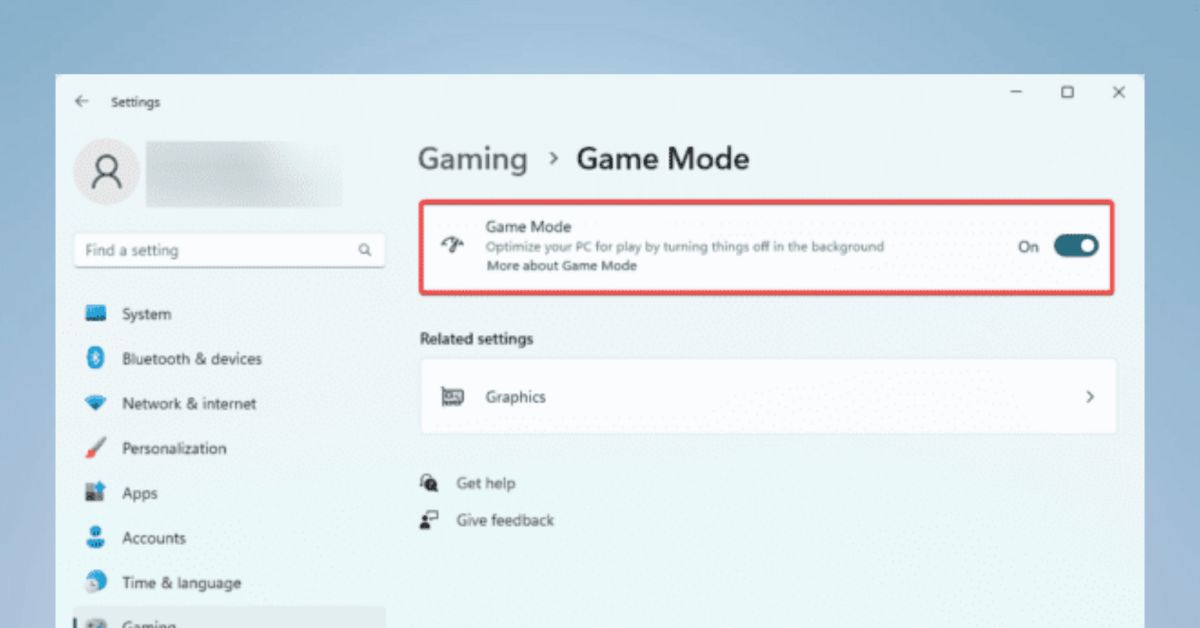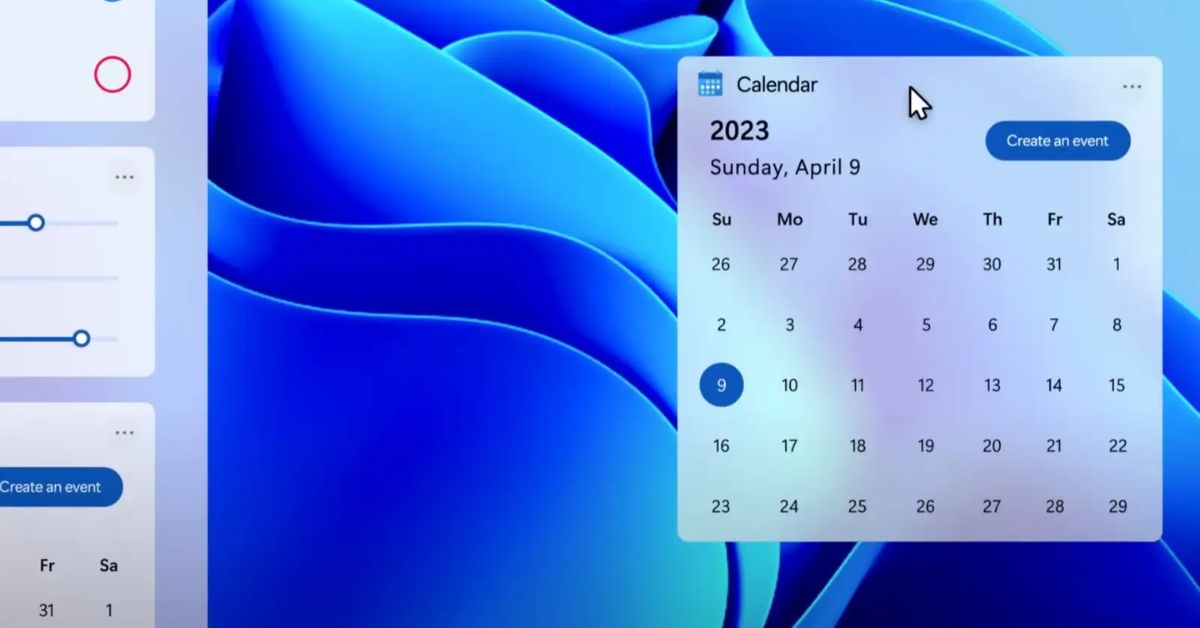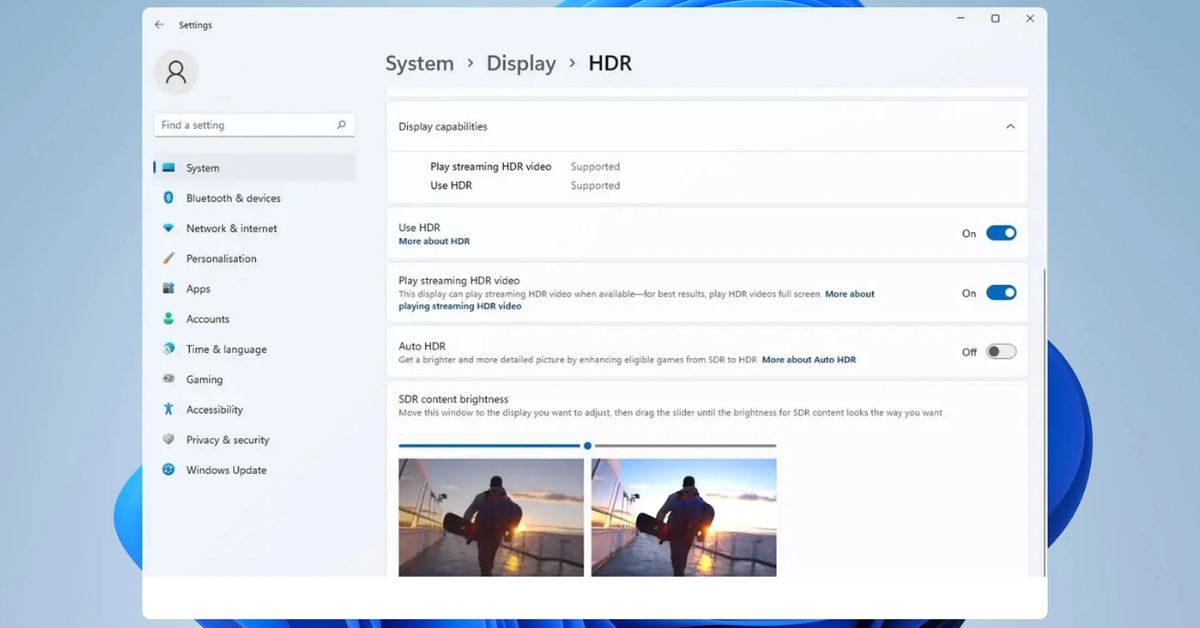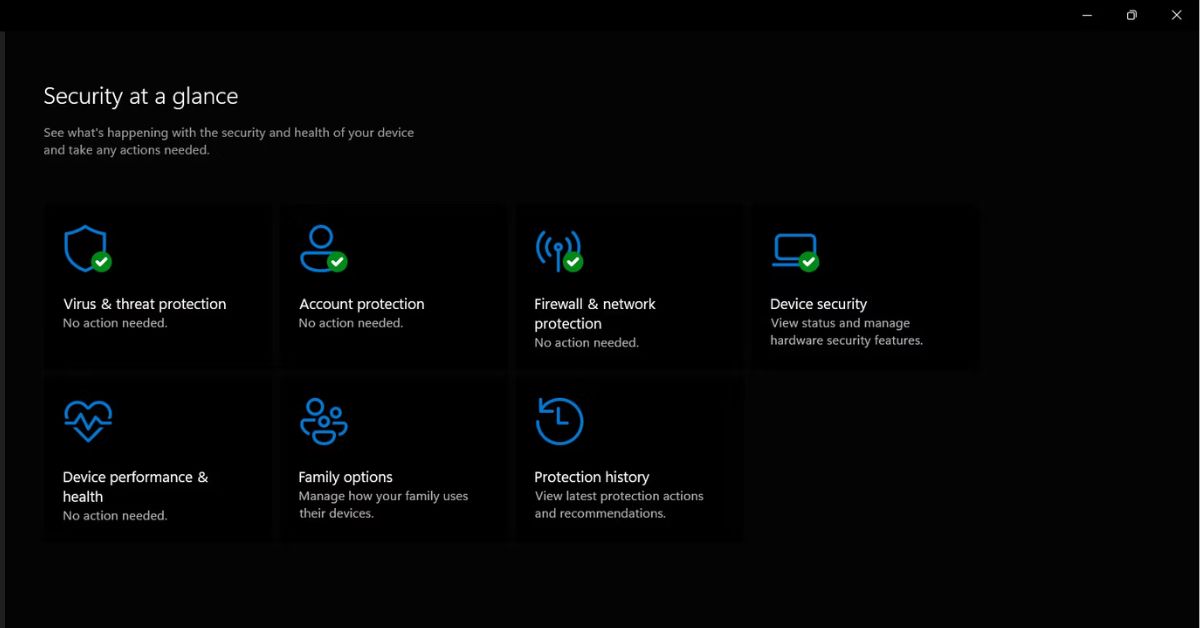Windows 11 has ushered in a new era of gaming on PC introducing a host of new settings and optimizations that cater to both casual gamers and hardcore enthusiasts. In post we will dive deep into the enhanced gaming settings in Windows 11 exploring graphics presets performance monitoring tools game-specific optimizations and much more. Whether youre looking to maximize your gaming performance or tweak your settings for perfect balance of visuals and speed guide will provide you with all the information you need.
Introduction to Windows 11 Gaming Enhancements
Windows 11 has been designed with gaming at its core. Microsoft’s latest operating system builds on the strengths of Windows 10 adding new features and optimizations specifically aimed at improving the gaming experience. With a fresh and intuitive user interface better integration with Xbox services and advanced hardware support Windows 11 is set to revolutionize gaming on PC.
Graphics Presets: Simplifying Visual Quality Adjustments
One of the standout features of Windows 11 is the introduction of graphics presets which simplify the process of adjusting visual quality settings for games. These presets allow gamers to quickly switch between different levels of graphical detail without having to manually tweak individual settings.
Benefits of Graphics Presets
- Ease of Use: Graphics presets provide a straightforward way for gamers to optimize their gaming experience based on their system’s capabilities.
- Time-Saving: Instead of spending time adjusting multiple settings gamers can select a preset that matches their preferences.
- Consistency: Presets ensure a consistent visual experience across different games as similar settings can be applied universally.
How to Use Graphics Presets in Windows 11
To use graphics presets in Windows 11 follow these steps:
- Open the Settings app.
- Navigate to System > Display > Graphics.
- Select the game or application you want to configure.
- Choose from the available graphics presets, such as High Performance, Balanced, or Power Saving.
Performance Monitoring: Keeping Track of Your System’s Performance
Windows 11 introduces enhanced performance monitoring tools that allow gamers to keep a close eye on their system’s performance while gaming. These tools provide real-time data on various performance metrics helping gamers identify potential bottlenecks and optimize their systems for better performance.
Key Performance Monitoring Tools
- Task Manager: The updated Task Manager in Windows 11 includes new features tailored for gamers such as GPU utilization graphs and detailed performance statistics.
- Xbox Game Bar: The Xbox Game Bar has been enhanced with new widgets that provide real-time performance data, including CPU GPU RAM usage and frame rates.
Using Task Manager for Performance Monitoring
To monitor performance using Task Manager:
- Press Ctrl + Shift + Esc to open Task Manager.
- Click on the Performance tab to view detailed statistics for your CPU GPU memory and disk usage.
- Use the GPU tab to monitor your graphics card’s performance including utilization memory usage and temperature.
Using Xbox Game Bar for Performance Monitoring
To use the Xbox Game Bar for performance monitoring:
- Press Win + G to open the Xbox Game Bar.
- Navigate to the Performance widget.
- Pin the widget to your screen to keep an eye on your system’s performance while gaming.
Game-Specific Optimizations: Tailoring Settings for Individual Games
Windows 11 allows for game-specific optimizations, enabling gamers to customize settings for each game individually. This feature ensures that each game runs at its best possible performance and visual quality.
Setting Up Game-Specific Optimizations
To set up game-specific optimizations:
- Open the Settings app.
- Go to System > Display > Graphics.
- Click on Browse and select the game’s executable file.
- Once added, click on the game and choose Options to configure settings such as GPU preference (integrated or dedicated) and other performance-related options.
Benefits of Game-Specific Optimizations
- Customized Performance: Tailor settings to match the specific needs of each game, ensuring optimal performance and visual quality.
- Flexibility: Different games have different requirements, and game-specific optimizations provide the flexibility to adjust settings accordingly.
- Enhanced Experience: By optimizing settings for each game, gamers can enjoy a smoother and more immersive gaming experience.
Auto HDR: Bringing High Dynamic Range to More Games
Auto HDR is a new feature in Windows 11 that automatically adds High Dynamic Range (HDR) enhancements to DirectX 11 and DirectX 12 games that were not originally designed with HDR in mind. This feature enhances the visual quality of games, providing more vibrant colors and better contrast.
How Auto HDR Works
Auto HDR leverages machine learning algorithms to analyze the lighting and color data in non-HDR games, applying HDR enhancements to improve visual quality. This process is done automatically, requiring no manual intervention from the user.
Enabling Auto HDR in Windows 11
To enable Auto HDR:
- Open the Settings app.
- Go to System > Display.
- Ensure that your display supports HDR and that HDR is enabled.
- Toggle the Auto HDR switch to On.
Benefits of Auto HDR
- Improved Visuals: Enjoy richer colors and better contrast in games, even if they were not originally designed for HDR.
- No Manual Configuration: Auto HDR works automatically, making it easy for gamers to benefit from enhanced visuals without needing to tweak settings.
- Broader Compatibility: Auto HDR extends the benefits of HDR to a wider range of games enhancing the overall gaming experience.
DirectStorage: Reducing Load Times and Enhancing Performance
DirectStorage is a groundbreaking feature in Windows 11 that significantly reduces game load times and improves overall performance. This technology leverages the capabilities of NVMe SSDs to load game assets directly into the GPU, bypassing the CPU and reducing latency.
How DirectStorage Works
Traditional game loading processes involve multiple steps, with data being read from the storage device, processed by the CPU, and then sent to the GPU. DirectStorage streamlines this process by allowing the GPU to directly access the data from the storage device, reducing the load on the CPU and speeding up the overall loading process.
Enabling DirectStorage
To take advantage of DirectStorage, ensure that you have an NVMe SSD and that your game supports DirectStorage. Most modern games will automatically utilize this feature if the hardware requirements are met.
Benefits of DirectStorage
- Faster Load Times: Significantly reduce game loading times, allowing you to jump into your games more quickly.
- Improved Performance: By offloading tasks from the CPU to the GPU, DirectStorage enhances overall system performance.
- Enhanced Gaming Experience: Enjoy smoother and more immersive gameplay with less waiting time between scenes and levels.
Game Mode: Prioritizing Gaming Performance
Windows 11 continues to build on the Game Mode feature introduced in Windows 10, further enhancing its capabilities to prioritize gaming performance. Game Mode optimizes system resources to ensure that your games run as smoothly as possible.
How Game Mode Works
When Game Mode is enabled, Windows 11 allocates more system resources to the running game, reducing background processes and prioritizing CPU and GPU usage for gaming. This helps to minimize interruptions and improve overall game performance.
Enabling Game Mode
To enable Game Mode:
- Open the Settings app.
- Navigate to Gaming > Game Mode.
- Toggle the Game Mode switch to On.
Benefits of Game Mode
- Enhanced Performance: Game Mode ensures that more system resources are dedicated to your game, improving performance and reducing lag.
- Reduced Interruptions: By minimizing background processes, Game Mode helps to reduce interruptions and distractions while gaming.
- Optimized Experience: Enjoy a more optimized and immersive gaming experience with smoother gameplay and fewer performance issues.
Variable Refresh Rate: Smoother and More Responsive Gaming
Variable Refresh Rate (VRR) is a feature in Windows 11 that enables smoother and more responsive gaming by synchronizing the refresh rate of your monitor with the frame rate of your game. This helps to eliminate screen tearing and stuttering, providing a more immersive gaming experience.
How Variable Refresh Rate Works
VRR dynamically adjusts the refresh rate of your monitor to match the frame rate of your game, ensuring that each frame is displayed as soon as it is ready. This synchronization helps to eliminate visual artifacts such as screen tearing and stuttering.
Enabling Variable Refresh Rate
To enable VRR:
- Open the Settings app.
- Go to System > Display > Advanced display settings.
- Ensure that your monitor supports VRR and that it is enabled.
Benefits of Variable Refresh Rate
- Smoother Gameplay: Enjoy smoother and more fluid gameplay with reduced screen tearing and stuttering.
- Improved Responsiveness: VRR helps to reduce input lag, providing a more responsive gaming experience.
- Enhanced Visual Quality: By eliminating visual artifacts, VRR enhances the overall visual quality of your games.
Summary
Windows 11 has introduced a plethora of new gaming settings and optimizations that cater to a wide range of gamers. From graphics presets and performance monitoring tools to game-specific optimizations and cutting-edge features like Auto HDR and DirectStorage, Windows 11 is designed to provide the best possible gaming experience.
By taking advantage of these enhanced gaming settings you can customize your gaming experience to match your preferences and system capabilities. Whether youre a casual gamer looking for a smooth and enjoyable experience or a hardcore enthusiast seeking to maximize performance Windows 11 has the tools and features you need to elevate your gaming to next level.
Explore these settings experiment with different configurations and enjoy enhanced gaming experience that Windows 11 has to offer. Happy gaming!