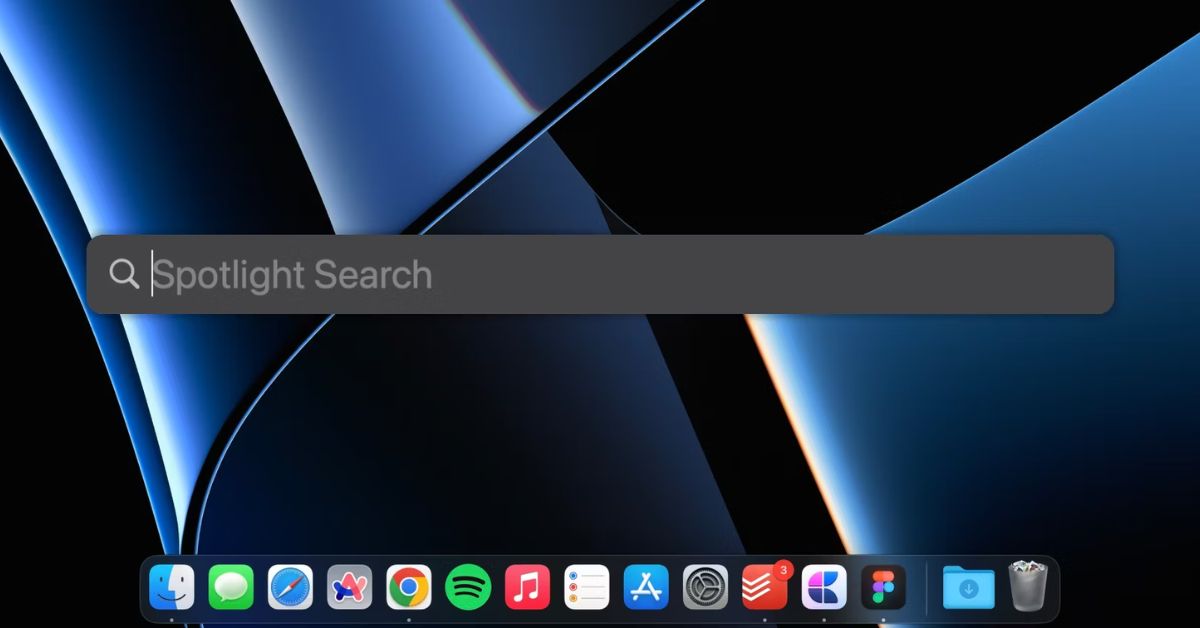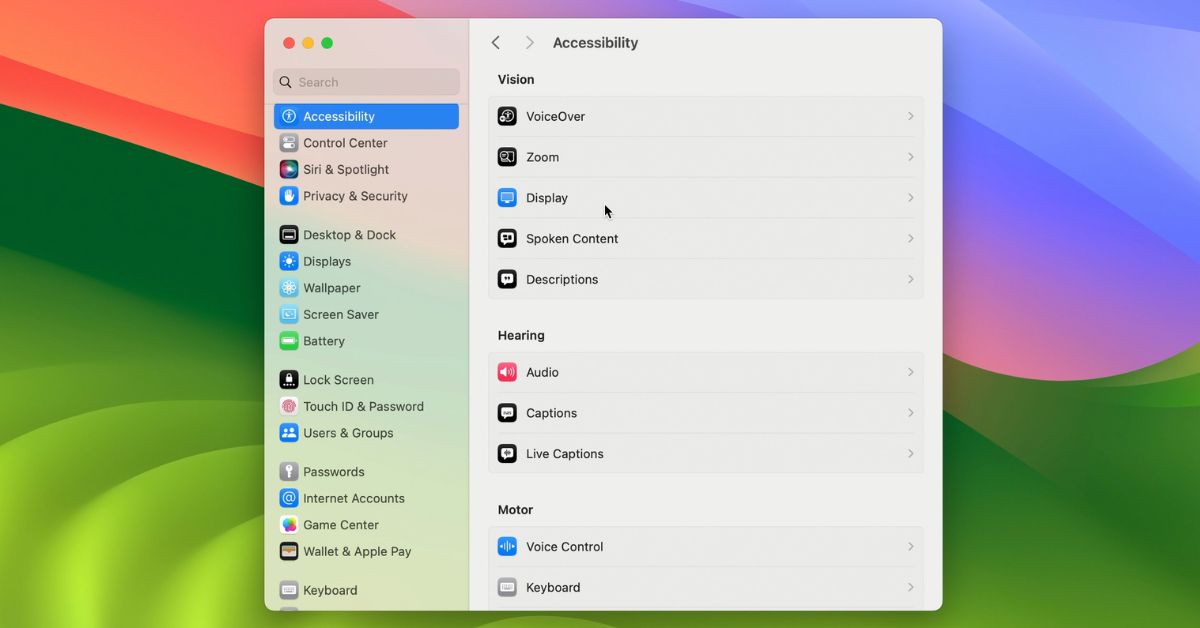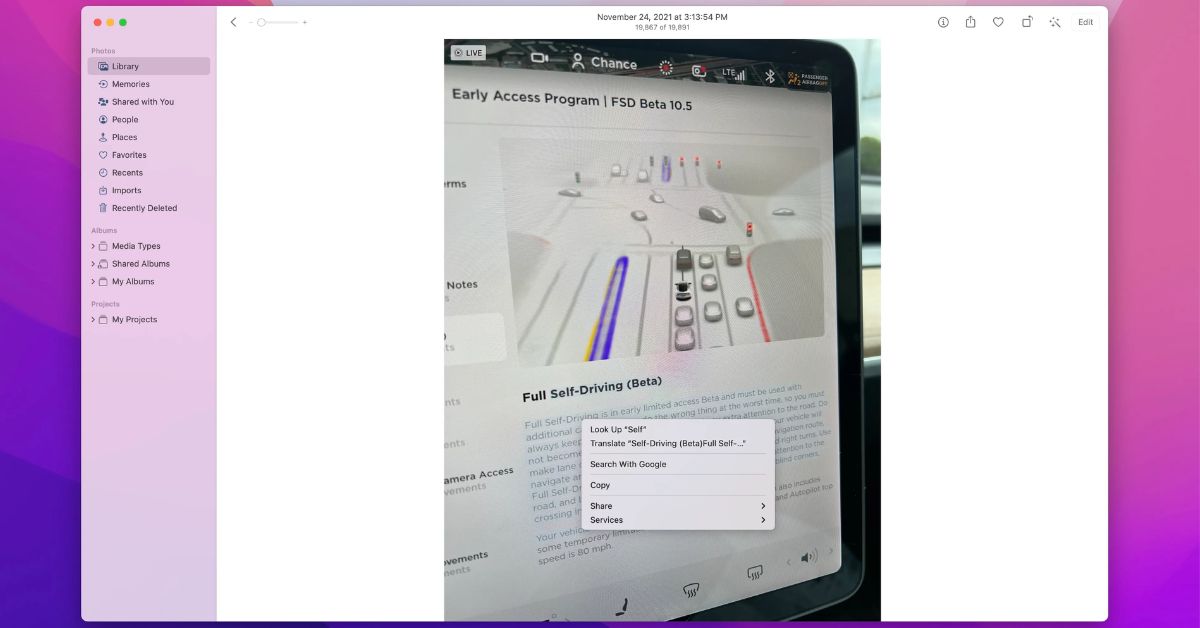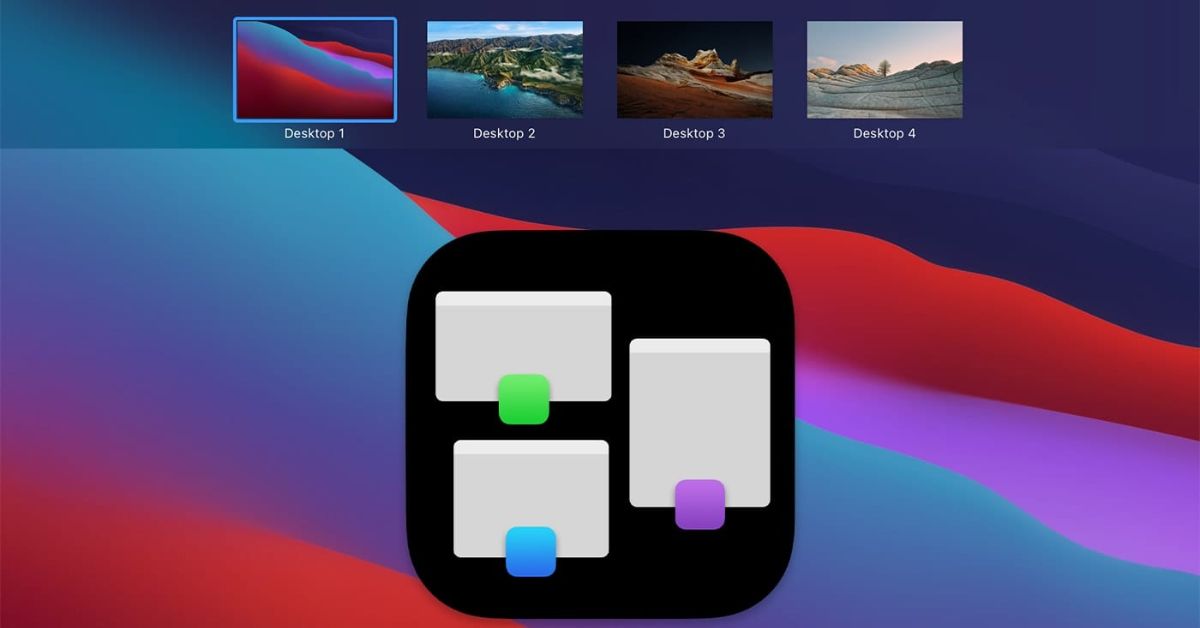Introduction
Spotlight Search is an integral feature of macOS Apple’s powerful desktop operating system. It serves as a universal search bar that enables users to find files, applications emails and other content quickly and efficiently. Over years Spotlight has evolved significantly, becoming more robust and versatile with each macOS update. This comprehensive guide delves into the history, features, functionality tips and troubleshooting of Spotlight Search providing an in-depth look at how it enhances productivity and efficiency for macOS users.
- Robust Command-Line Interface for Power Users and System Administrators in Linux
- Windows Hello Improvements: Discussing the Latest Enhancements in Biometric Authentication
History of Spotlight Search
Spotlight Search made its debut with Mac OS X Tiger (10.4) in April 2005. Designed as a fast and efficient search tool Spotlight initially focused on indexing the contents of files, emails, images, and system preferences. It was a revolutionary feature that set macOS apart from other operating systems at the time. Over years, Apple has continually improved Spotlight, integrating it with various system components and expanding its capabilities.
In subsequent macOS releases, Spotlight received significant updates. With Mac OS X Leopard (10.5), it gained the ability to search for metadata and perform more complex queries. In OS X Yosemite (10.10), Apple introduced a redesigned Spotlight interface, bringing it to the center of the screen and adding rich previews of search results. The integration with Siri in macOS Sierra (10.12) further enhanced Spotlight’s functionality, allowing users to perform voice-activated searches.
Features of Spotlight Search
Spotlight Search is packed with features that make it a powerful tool for macOS users. Here are some of the key features:
- Universal Search: Spotlight can search for files, applications, emails, contacts, and calendar events. It can also search the web, Wikipedia, and the App Store.
- Natural Language Processing: Spotlight understands natural language queries, making it easier to find what you’re looking for. For example, you can type “documents I worked on last week” to find relevant files.
- Calculations and Conversions: Spotlight can perform basic calculations and conversions. You can type “5+5” or “20 USD to EUR” and get instant results.
- App Launching: You can use Spotlight to quickly launch applications by typing the app’s name and pressing Enter.
- Definitions and Dictionary: Spotlight provides definitions from the built-in macOS dictionary. Just type a word, and Spotlight will show its meaning.
- System Preferences and Settings: Spotlight can help you quickly navigate to specific system preferences and settings. For example, typing “display settings” will take you to the display preferences.
- Spotlight Suggestions: Spotlight offers suggestions from the internet, including news, sports scores, weather, and more.
- File Previews: Spotlight provides rich previews of files, allowing you to see the contents without opening the file.
How to Use Spotlight Search
Using Spotlight Search is straightforward. Here’s a step-by-step guide:
- Accessing Spotlight: To open Spotlight, click the magnifying glass icon in the top-right corner of the menu bar, or press Command (⌘) + Spacebar.
- Entering a Query: Start typing your search query. As you type, Spotlight will display a list of results that update in real-time.
- Navigating Results: Use the arrow keys to navigate through the results. Press Enter to open the selected item.
- Refining Searches: To refine your search, you can use natural language queries. For example, typing “photos from last month” will show you images taken in the previous month.
- Using Quick Actions: Spotlight supports quick actions, such as performing calculations, conversions, and more. Just type your query, and Spotlight will display the result.
Tips and Tricks for Spotlight Search
To get the most out of Spotlight Search, consider these tips and tricks:
- Customizing Spotlight: You can customize what Spotlight indexes by going to System Preferences > Spotlight. Here, you can choose which categories to include or exclude from search results.
- Using Keywords: Use keywords to narrow down your search. For example, typing “kind:pdf” will show only PDF files.
- Searching Specific Locations: If you want to search within a specific folder, open the folder in Finder, press Command (⌘) + F, and enter your query.
- Disabling Spotlight Suggestions: If you prefer not to see Spotlight Suggestions from the internet, you can disable them in System Preferences > Spotlight.
- Privacy Settings: Spotlight respects your privacy. You can exclude certain folders from being indexed by adding them to the Privacy tab in System Preferences > Spotlight.
Troubleshooting Spotlight Search
If you encounter issues with Spotlight Search, here are some troubleshooting steps:
- Reindexing Spotlight: If Spotlight is not finding certain files, you can force it to reindex your Mac. Go to System Preferences > Spotlight > Privacy, add your entire hard drive to the list, then remove it. This will trigger Spotlight to reindex.
- Checking Disk Space: Ensure you have enough free disk space. A nearly full disk can cause Spotlight to function improperly.
- Updating macOS: Make sure your macOS is up to date. Software updates often include bug fixes and improvements for Spotlight.
- Restarting Your Mac: Sometimes, a simple restart can resolve Spotlight issues.
- Terminal Commands: Advanced users can use Terminal commands to manage Spotlight. For example, the command
sudo mdutil -E /can be used to reindex the entire drive.
Summary
Spotlight Search is an indispensable feature of macOS, offering powerful and versatile search capabilities. Its ability to quickly find files, applications, and other content makes it an essential tool for boosting productivity and efficiency. By understanding its features, learning how to use it effectively, and knowing how to troubleshoot common issues, you can make the most out of Spotlight Search on your Mac. Whether you’re a new macOS user or a seasoned pro, mastering Spotlight will undoubtedly enhance your macOS experience.