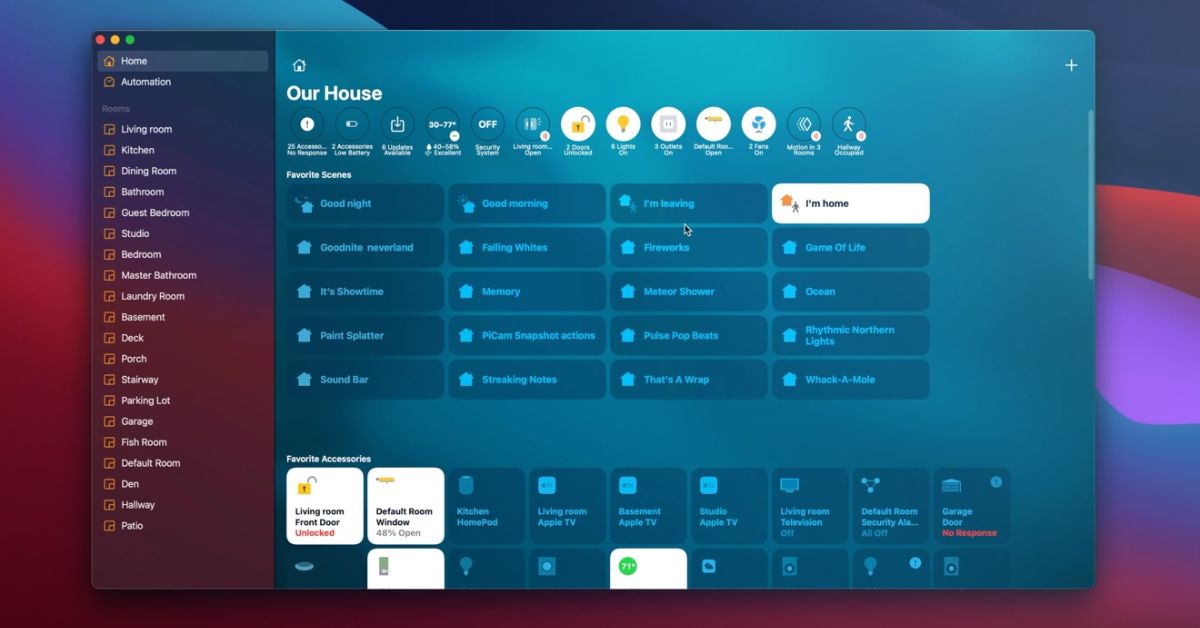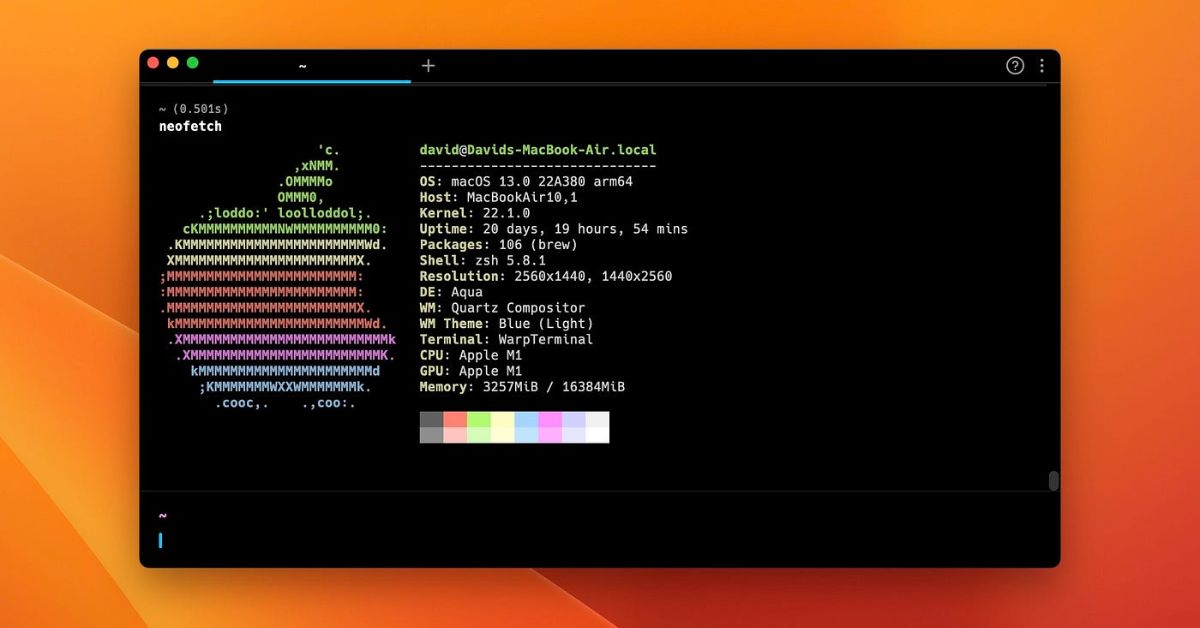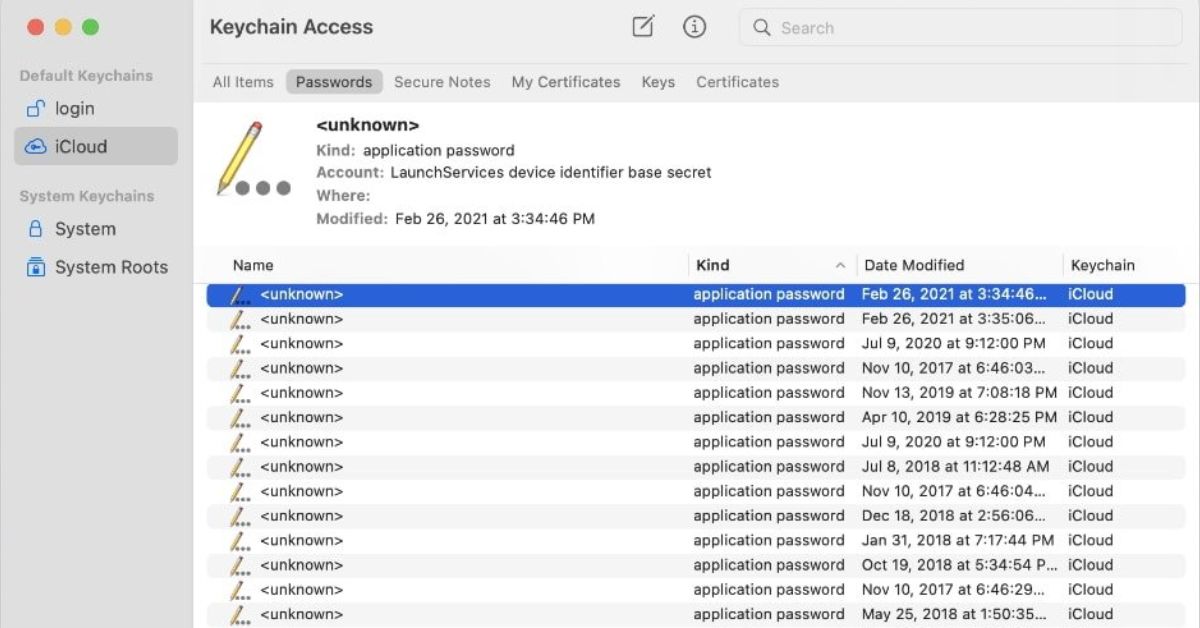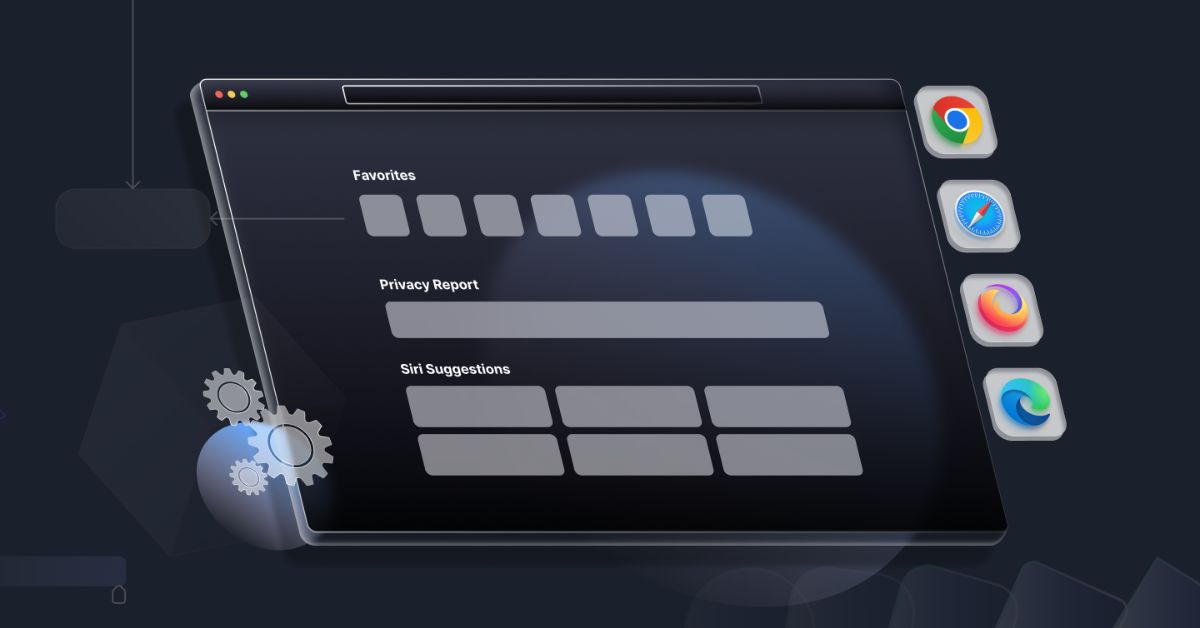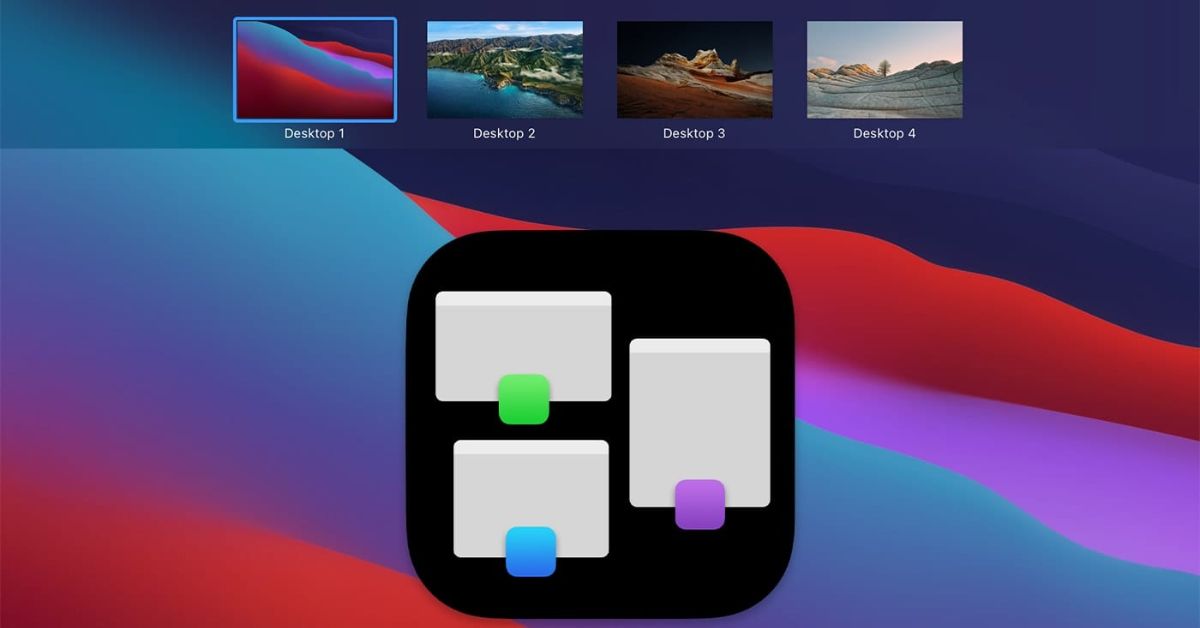Welcome to future of smart home management with Apple’s HomeKit on macOS. As technology advances integration of smart devices into our daily lives becomes more seamless and intuitive. With HomeKit Apple has created a robust framework that allows users to control a wide array of smart home devices directly from their Apple ecosystem. In guide we will delve deep into what HomeKit is how it works on macOS and how you can leverage it to create a more connected efficient and convenient living environment.
- Security Dashboard Enhancements in Windows 11: Elevating Device Protection and User Awareness
- Taskbar Widgets in Windows 11: Personalized News, Weather Updates, Calendar Events, and More
What is HomeKit?
HomeKit is Apple’s proprietary smart home platform introduced in 2014 with iOS 8. It provides a secure and user-friendly way to control various smart home devices such as lights thermostats cameras and locks using Apple devices like iPhone iPad Apple Watch and macOS. HomeKit’s main appeal lies in its integration with Siri Apple’s voice assistant which allows for voice-activated control of compatible devices.
Key Features of HomeKit
- Centralized Control: HomeKit brings all your smart home devices under one roof, offering centralized control through the Home app.
- Siri Integration: Use voice commands to control your devices, making home automation more accessible.
- Automations and Scenes: Create automations that trigger multiple devices based on specific conditions or set up scenes to control several devices simultaneously.
- Secure and Private: HomeKit is designed with security and privacy in mind, ensuring that your data and home are protected.
Setting Up HomeKit on macOS
Before diving into specifics of controlling smart home devices let’s go through setup process for HomeKit on macOS.
Prerequisites
- macOS Version: Ensure your Mac is running macOS Mojave or later as HomeKit support was introduced in these versions.
- Home App: The Home app comes pre-installed on macOS but if you have removed it, you can download it again from the Mac App Store.
- Apple ID: Use the same Apple ID across all your devices to ensure seamless synchronization.
- HomeKit-Enabled Devices: Ensure you have HomeKit-compatible smart home devices set up in your home.
Initial Setup
- Open the Home App: Launch the Home app on your Mac.
- Add HomeKit Accessories: Click the “+” button and select “Add Accessory.” Follow the on-screen instructions to add and configure your HomeKit devices.
- Organize Your Home: Arrange your devices into rooms and zones for easier management.
- Enable Remote Access: If you want to control your devices when you’re not at home, set up an Apple TV, HomePod, or iPad as a Home Hub.
Controlling Smart Home Devices with HomeKit on macOS
Once you have set up HomeKit, controlling your smart home devices becomes a breeze. Let’s explore the various ways you can interact with your devices using HomeKit on macOS.
Using the Home App
The Home app is your central hub for managing all your HomeKit-enabled devices. Here are some key functionalities:
- Dashboard Overview: The Home app’s main screen provides a snapshot of your home’s status, showing the current state of all your devices.
- Rooms and Zones: Navigate through different rooms and zones to manage devices in specific areas.
- Device Control: Click on individual devices to turn them on or off, adjust settings, or view live feeds (for cameras).
- Scenes: Create and activate scenes to control multiple devices simultaneously. For example, a “Good Night” scene could turn off all lights and lock the doors.
Siri Voice Commands
Siri integration is one of the standout features of HomeKit. With Siri, you can control your devices using voice commands. Here are some examples:
- Basic Commands: “Hey Siri, turn on the living room lights.”
- Scenes Activation: “Hey Siri, activate the Movie Night scene.”
- Device Status: “Hey Siri, is the front door locked?”
- Automations: “Hey Siri, set the thermostat to 72 degrees.”
Automations
Automations allow you to create rules that automatically trigger actions based on specific conditions. Here’s how to set up automations in the Home app:
- Open Automations Tab: Go to the Automations tab in the Home app.
- Create New Automation: Click the “+” button to create a new automation.
- Choose Trigger: Select a trigger, such as time of day, arrival or departure of a person, or sensor detection.
- Select Actions: Choose the actions you want to automate, like turning on lights or adjusting the thermostat.
- Save and Test: Save your automation and test it to ensure it works as expected.
Remote Access and Notifications
With a Home Hub set up, you can control your HomeKit devices remotely. This is particularly useful for monitoring and managing your home while you’re away. Additionally, you can receive notifications for specific events, such as when a door is unlocked or a sensor is triggered.
Popular HomeKit-Compatible Devices
The HomeKit ecosystem supports a wide range of devices from various manufacturers. Here are some popular categories and examples of HomeKit-compatible devices:
Smart Lighting
- Philips Hue: A popular choice for smart lighting, offering a wide range of bulbs, light strips, and fixtures.
- LIFX: Known for its vibrant colors and high brightness, LIFX offers a variety of smart bulbs and lighting solutions.
Smart Thermostats
- Ecobee: Ecobee’s smart thermostats are renowned for their energy-saving features and room sensors.
- Honeywell Home: A trusted name in home heating and cooling, offering HomeKit-compatible thermostats.
Smart Locks
- August Smart Lock: Allows you to lock and unlock your door with your smartphone or voice commands.
- Yale Assure Lock: A sleek and secure smart lock that integrates seamlessly with HomeKit.
Smart Cameras
- Logitech Circle View: Provides high-quality video and integrates well with HomeKit Secure Video.
- Eve Cam: Designed specifically for HomeKit, offering privacy-focused security features.
Smart Plugs
- Eve Energy: Monitor and control your appliances with this HomeKit-compatible smart plug.
- iHome Smart Plug: A versatile smart plug that works with HomeKit, allowing for easy automation of your devices.
Advanced HomeKit Features
Beyond basic control and automation, HomeKit offers advanced features that enhance your smart home experience.
HomeKit Secure Video
HomeKit Secure Video allows you to store video footage from your security cameras securely in iCloud. Key features include:
- End-to-End Encryption: Ensures your video footage is private and secure.
- Activity Zones: Define specific areas for motion detection.
- Face Recognition: Recognizes familiar faces and notifies you accordingly.
- iCloud Storage: Store and access your footage directly from iCloud.
Adaptive Lighting
Adaptive Lighting automatically adjusts the color temperature of your smart lights throughout the day. This feature aims to improve your overall well-being by providing the right light for different times of the day, such as cooler light in the morning and warmer light in the evening.
Intercom
Intercom allows you to communicate with other Apple devices in your home. For example, you can send a voice message from your Mac to an iPhone or HomePod in another room. This feature is particularly useful for large homes or when you need to relay a message quickly.
Troubleshooting HomeKit Issues
Despite its robust design, you may occasionally encounter issues with HomeKit. Here are some common problems and solutions:
Devices Not Responding
- Check Power and Connectivity: Ensure your devices are powered on and connected to your home Wi-Fi network.
- Restart Devices: Restart the affected devices and your Home Hub.
- Update Software: Make sure all your devices, including your Mac, are running the latest software updates.
Automations Not Working
- Check Conditions: Ensure the conditions for your automations are set correctly.
- Test Triggers: Test the triggers manually to see if they activate the desired actions.
- Recreate Automation: Delete and recreate the automation if it continues to malfunction.
Siri Not Responding
- Check Siri Settings: Ensure Siri is enabled on your Mac and other Apple devices.
- Improve Voice Recognition: Train Siri to recognize your voice more accurately.
- Restart Devices: Restart your Mac and other Apple devices.
The Future of HomeKit
Apple continues to invest in and expand the capabilities of HomeKit. With each macOS update, new features and improvements are introduced, making home automation even more powerful and user-friendly. Future developments may include enhanced AI integration, broader device compatibility, and more sophisticated automation options.
Summary
HomeKit on macOS offers a powerful and convenient way to control your smart home devices. With its intuitive interface, seamless Siri integration, and robust security features, HomeKit is a valuable addition to any smart home setup. Whether you’re just getting started with home automation or looking to expand your existing setup, HomeKit provides the tools you need to create a more connected, efficient, and enjoyable living environment.