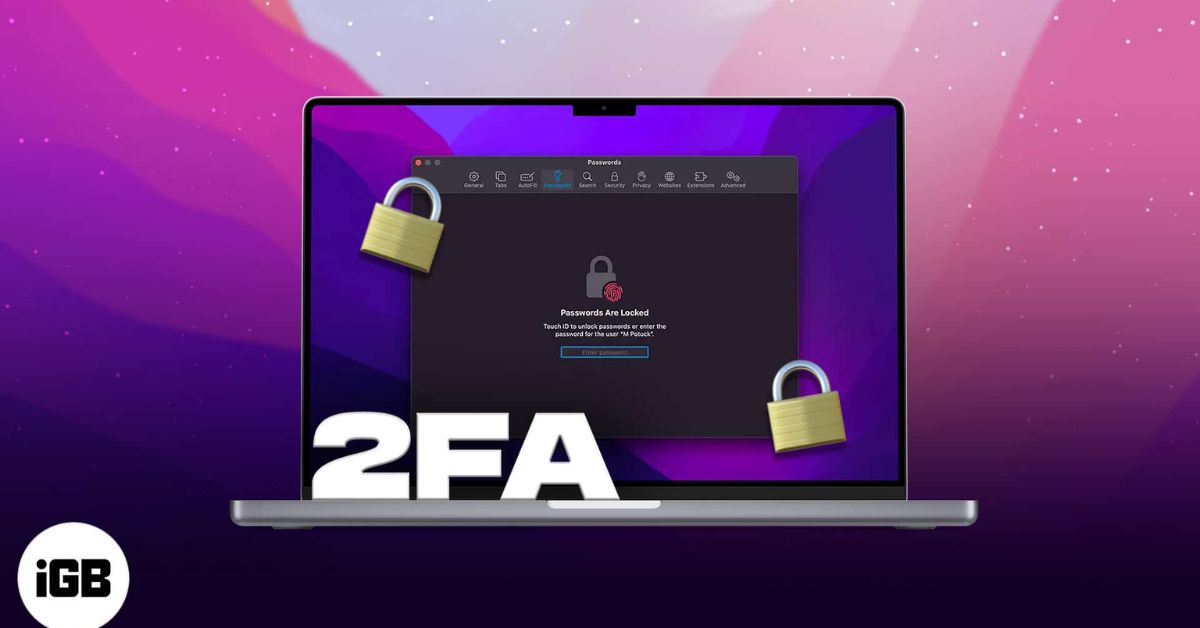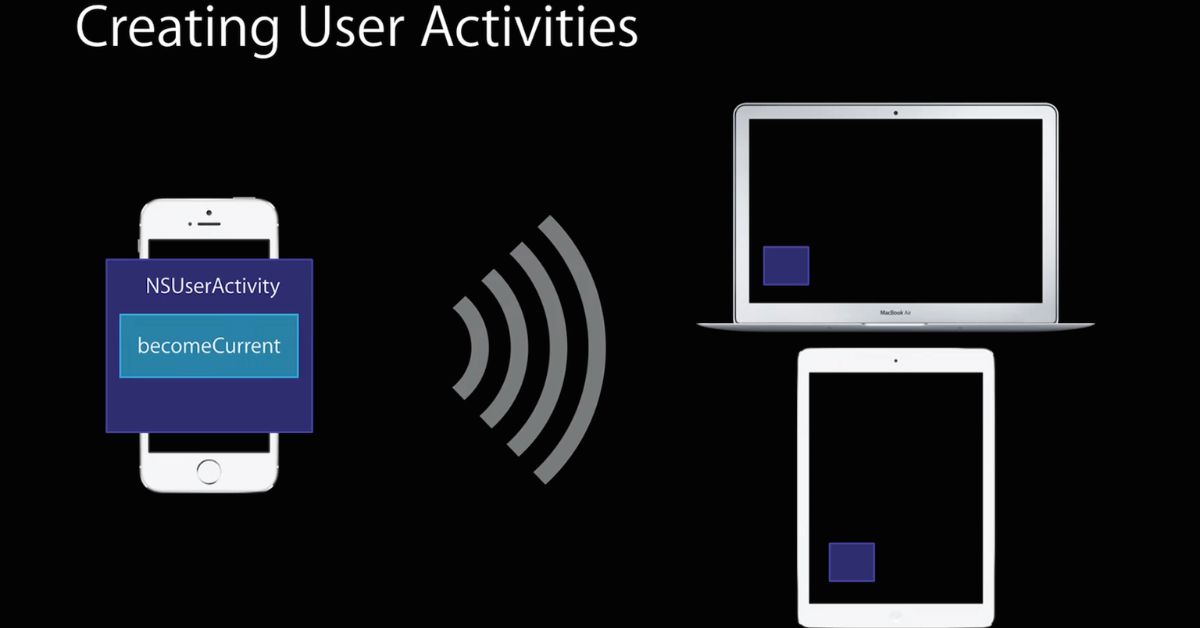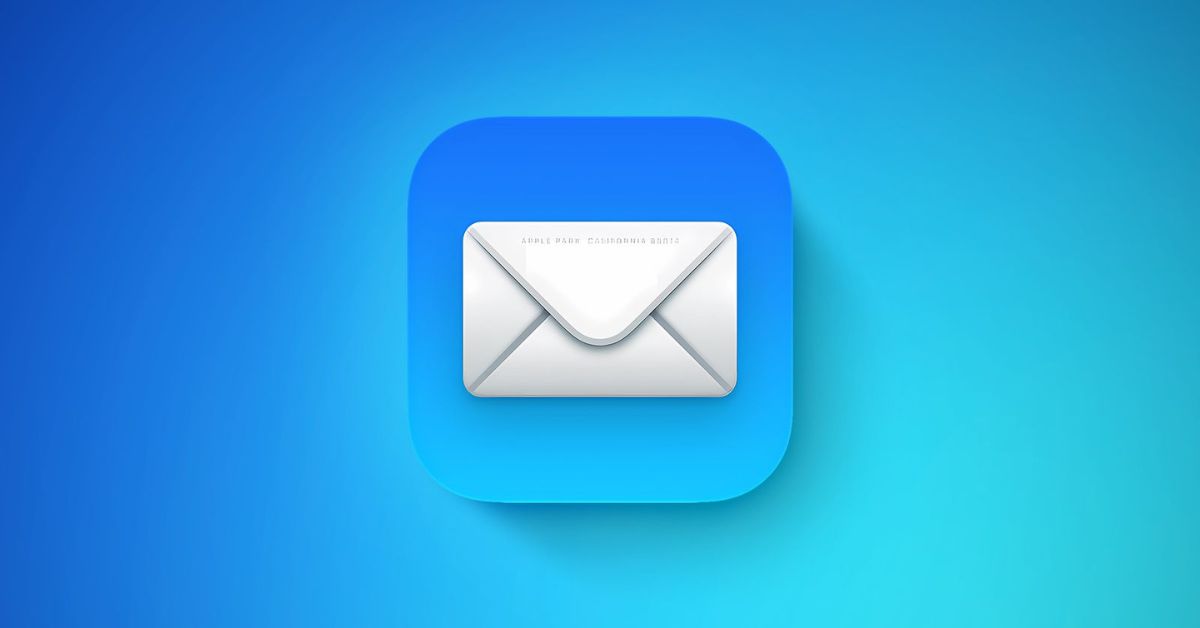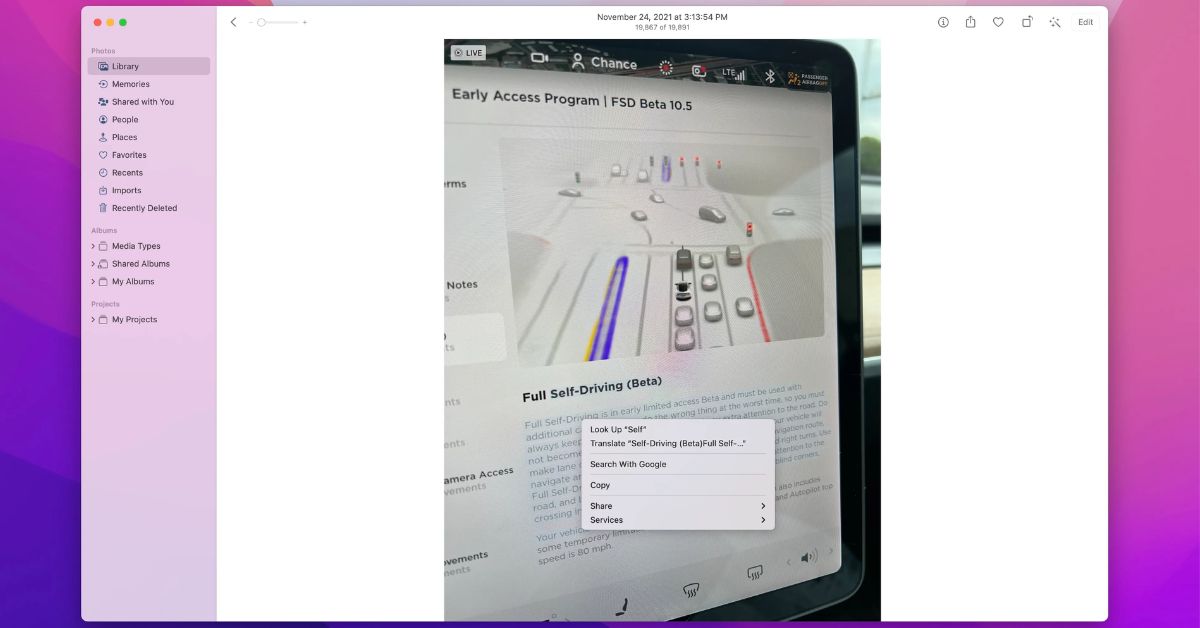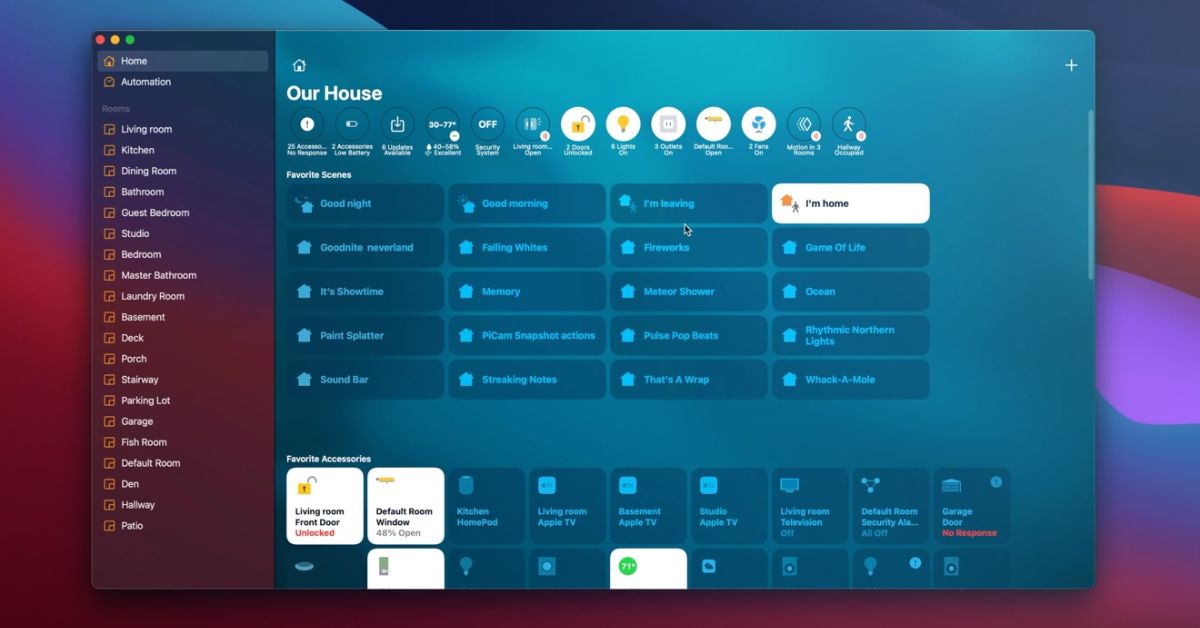In cyber threats are increasingly sophisticated securing your devices is more crucial than ever. macOS Apple’s operating system for Mac computers offers robust security features including two-factor authentication (2FA). This additional layer of protection helps ensure that your sensitive information remains safe from unauthorized access. In post we’ll explore what two-factor authentication is why it’s important and how to set it up on your macOS device.
- Introduction to HomeKit on macOS: Controlling Your Smart Home Devices
- How to Set Up and Use Time Capsule with macOS
What is Two-Factor Authentication?
Two-factor authentication (2FA) is a security process that requires two separate forms of identification before granting access to an account or system. The first factor is typically something you know such as a password. The second factor is something you have such as a physical device or a biometric feature like a fingerprint.
For macOS users 2FA usually involves a combination of your password and a verification code sent to a trusted device or a biometric confirmation like Touch ID or Face ID.
Why Two-Factor Authentication Matters
- Enhanced Security: Even if your password is compromised second factor provides an additional barrier that prevents unauthorized access.
- Protection from Phishing: 2FA can thwart phishing attempts as hackers would need both your password and access to your second factor.
- Peace of Mind: Knowing that your personal and professional data has an extra layer of security can reduce anxiety about potential breaches.
Setting Up Two-Factor Authentication on macOS
Step 1: Update Your macOS
Ensure that your macOS is up to date. Apple regularly releases security updates and having latest version ensures that you have the most recent security features.
- Click on Apple menu in top-left corner of your screen.
- Select “System Preferences.”
- Click on “Software Update.”
- If an update is available, click “Update Now.”
Step 2: Enable Two-Factor Authentication
- Open “System Preferences” from Apple menu.
- Click on “Apple ID” (this will be available if youre running macOS Catalina or later).
- In sidebar select “Password & Security.”
- Click “Turn On Two-Factor Authentication.”
Step 3: Follow the On-Screen Instructions
- Enter phone number where you want to receive verification codes when signing in.
- Choose to receive codes via text message or an automated phone call.
- Enter verification code sent to your phone number to verify your identity.
Step 4: Trust Your Devices
After enabling 2FA you can designate which devices you trust. Trusted devices can receive verification codes and are considered secure for accessing your account.
- Go to “System Preferences” and select “Apple ID.”
- In the sidebar choose a device under the “Devices” section.
- Click on device and select “Trust.”
Using Two-Factor Authentication
When you sign in to your Apple ID on a new device or browser you will be prompted to enter your password. Afterward a verification code will be sent to your trusted device. Enter this code to complete the sign-in process.
Managing Two-Factor Authentication
If you ever need to manage your 2FA settings you can do so through “System Preferences” under “Apple ID” and then “Password & Security.” Here you can update your trusted phone number view trusted devices and even turn off 2FA if necessary (although it’s not recommended).
Summary
Two-factor authentication is a powerful tool for securing your macOS device. By requiring a second form of verification it significantly reduces the risk of unauthorized access to your accounts and data. Setting up 2FA is straightforward and provides peace of mind knowing that your information is better protected. Take time to enhance your macOS security today and stay one step ahead of potential cyber threats.