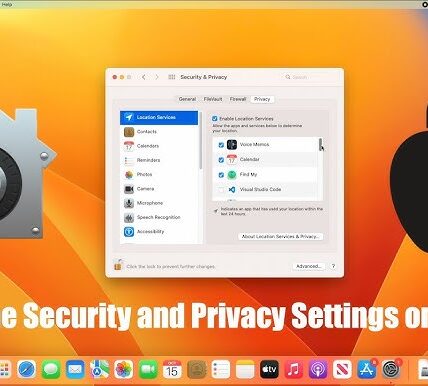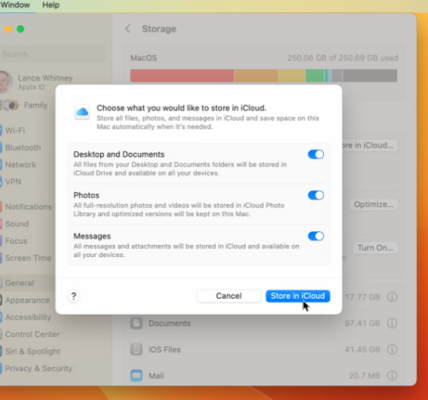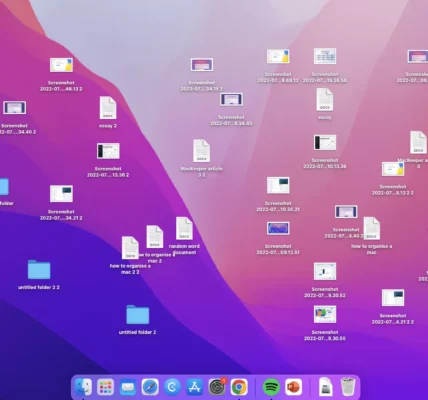Mac Tips and Tricks for Beginners. Mac computers offer a seamless experience that combines functionality with sleek design. For new users, understanding a few essential tips and tricks can make a huge difference in getting the most out of macOS. Mac Tips and Tricks for Beginners. Here’s a roundup of beginner-friendly Mac tips that cover everything from basic shortcuts to optimizing performance.
Mastering macOS Shortcuts
Using keyboard shortcuts can save you tons of time. Here are some basic shortcuts to get you started:
Command + C – Copy
Command + V – Paste
Command + W – Close the active window
Command + Space – Open Spotlight search
Command + Shift + 3 – Take a screenshot of the entire screen
Command + Shift + 4 – Take a screenshot of a specific part of the screen
Customizing the Dock
The Dock on your Mac is like a quick-access toolbar for your most-used apps. Here’s how to make it work for you:
Drag and Drop apps to add them to your Dock.
Right-click the Dock > “Dock Preferences” to adjust its size and position.
Use the Hide feature by enabling “Automatically hide and show the Dock” in settings to keep your desktop clean.
Using Spotlight Search
Spotlight is a powerful tool that can help you find files, open applications, and even do calculations.
Press Command + Space to open Spotlight.
Type a few letters of an app or file name to quickly find it.
Perform simple calculations or conversions without needing a separate calculator.
Taking Screenshots Easily
Screenshots are easy to capture on a Mac with simple shortcuts:
Command + Shift + 3 – Capture the entire screen.
Command + Shift + 4 – Select a specific area to capture.
Command + Shift + 5 – Open the screenshot menu to choose options, including screen recording.
Utilizing Finder Effectively
Finder is your main file management tool on a Mac. Make it work efficiently for you with these tips:
Quick Preview: Press the spacebar to preview a file without opening it.
Organize files with Tags: Right-click any file and add tags to categorize your files.
View Options: Use “View” in Finder’s menu to change how files are displayed (grid, list, columns).
Setting Up Hot Corners
Hot Corners allow you to assign actions to the corners of your screen for quick access:
Open System Settings > “Mission Control” > “Hot Corners.”
Assign actions like “Lock Screen,” “Show Desktop,” or “Open Mission Control” to each corner.
Using iCloud for File Storage
iCloud helps you keep your files and data accessible across Apple devices:
Enable iCloud by going to System Settings > Apple ID > iCloud.
Sync photos, contacts, and documents to access them on any device.
Upgrade iCloud storage if you need more than the free 5GB limit.
Optimizing Mac Performance
To keep your Mac running smoothly, optimize it with a few simple steps:
Close unused apps by right-clicking their Dock icons and selecting “Quit.”
Use Activity Monitor to see which apps are consuming resources.
Clear out storage by going to Apple menu > About This Mac > Storage > Manage.
Learning Mission Control
Mission Control is a feature that helps you manage open windows and applications on your Mac:
Open Mission Control with the F3 key or by swiping up with three fingers on the trackpad.
Drag windows to different desktops to organize your workspace.
Use Spaces to create virtual desktops for different tasks.
Setting Up Do Not Disturb Mode
Reduce distractions with Do Not Disturb mode:
Open Control Center in the top-right corner.
Click on Focus > select “Do Not Disturb” to enable it.
Schedule Do Not Disturb in System Settings > Notifications & Focus for automatic activation.
Customizing Touch Bar (if available)
For MacBook models with a Touch Bar, you can customize it to fit your needs:
Go to System Settings > Keyboard > “Customize Touch Bar.”
Drag and drop icons to add your most-used tools to the Touch Bar.
Quick access to app-specific functions changes automatically when you switch apps.
Organizing Apps with Launchpad
Launchpad displays all your apps in one place, making it easy to find what you need:
Open Launchpad by clicking its icon or using a four-finger pinch on the trackpad.
Organize apps into folders by dragging one app onto another.
Search for apps directly within Launchpad to save time.
Using Split View for Multitasking
Split View lets you work with two applications side by side:
Hover over the green button in the top-left of a window.
Select “Tile Window to Left” or “Right” to split the screen.
Open another app in the remaining space for easy multitasking.
Customizing Your Desktop Background
Personalize your Mac by changing your desktop background:
Right-click on the desktop > “Change Desktop Background.”
Select from Apple’s pre-installed images or choose your own.
Dynamic Wallpapers are available, which change based on the time of day.
Accessing Siri for Quick Help
Siri on macOS can help you with quick tasks:
Activate Siri from the Dock or by clicking the Siri icon in the menu bar.
Ask Siri to set reminders, check the weather, or search the web without needing to type.
Enable Siri Suggestions in System Settings > Siri & Spotlight to get helpful tips while using your Mac.
Essential Mac Tips and Tricks for Beginners
With these essential Mac tips and tricks, you’re well on your way to mastering macOS. These simple yet powerful tricks can help you improve your productivity, customize your Mac to suit your style, and discover new features you might not have known about. Whether you’re switching from Windows or just want to get more out of your Mac, these tips are designed to make your experience smoother and more enjoyable.
FAQs
- How do I take a screenshot on a Mac?
Use Command + Shift + 3 for a full screen, or Command + Shift + 4 to capture a specific area. - What is the best way to organize files on a Mac?
Use Finder’s tag feature to categorize files, and utilize folders to keep everything organized. - Can I customize the Touch Bar on my MacBook?
Yes, go to System Settings > Keyboard > “Customize Touch Bar” to add and remove icons. - How do I use multiple desktops on a Mac?
Open Mission Control (F3 key), then click the “+” in the top-right corner to create a new desktop space. - What is the easiest way to search for files and apps on a Mac?
Use Spotlight by pressing Command + Space, then type what you’re looking for.