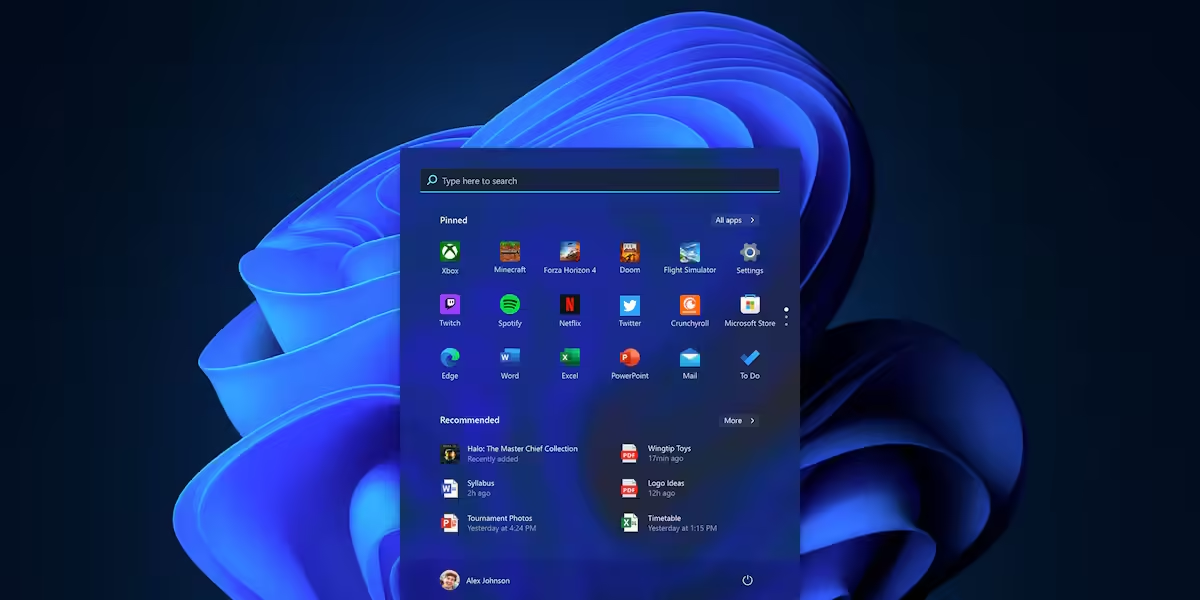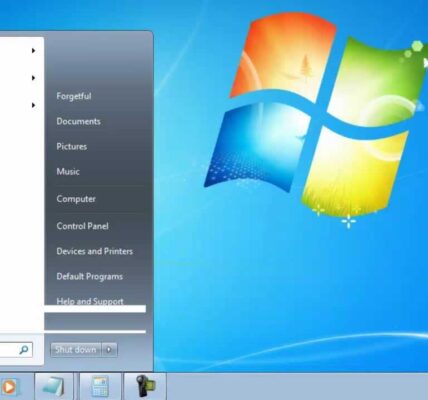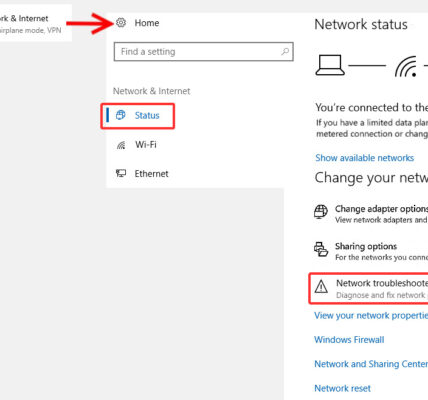How to Speed Up Your Windows PC. Is your Windows PC lagging or slowing down? Explore these expert tips and tricks to speed up your computer, improve performance, and optimize your Windows system for a smoother experience. How to Speed Up Your Windows PC.A sluggish Windows PC can be incredibly frustrating, especially when you’re trying to work, game, or browse efficiently. Over time, computers can slow down due to unnecessary software, too many background processes, or even outdated hardware. But don’t worry; you don’t need to be a tech expert to get your PC back to peak performance. In this guide, we’ll walk you through simple yet effective steps to speed up your Windows PC.
Disable Unnecessary Startup Programs in How to Speed Up Your Windows PC
When you boot up your PC, several programs may automatically start running in the background, using up valuable resources.
Access Task Manager: Right-click on the taskbar, select Task Manager, and navigate to the Startup tab.
Disable Startup Programs: Right-click on any non-essential programs and click Disable.
Disabling these programs from starting up can significantly reduce your PC’s boot time.
Uninstall Unused Programs in How to Speed Up Your Windows PC
Old or unused software takes up disk space and can slow down your computer.
Open Settings: Go to Settings > Apps > Apps & features.
Uninstall Unneeded Apps: Review the list and uninstall programs you no longer need.
Removing unnecessary programs frees up resources, allowing your PC to perform better.
Clear Temporary Files in How to Speed Up Your Windows PC
Temporary files accumulate over time, cluttering your system.
Use Disk Cleanup: Search for Disk Cleanup in the Start menu, select your drive, and choose files to delete.
Manual Deletion: Navigate to C:\Windows\Temp and C:\Users[YourUsername]\AppData\Local\Temp and delete files.
Clearing these files can recover storage space and improve speed.
Manage Visual Effects for Performance in How to Speed Up Your Windows PC
Windows visual effects, such as animations and shadows, can slow down your computer, especially if it has low hardware resources.
Adjust Visual Effects: Right-click on This PC > Properties > Advanced system settings > Performance Settings, and select Adjust for best performance.
Customize Effects: Choose to keep some effects if you prefer a balance between appearance and performance.
Turning off animations and visual effects will make Windows feel faster.
Upgrade Your RAM in How to Speed Up Your Windows PC
If your PC struggles with multitasking, adding more RAM can be a significant performance boost.
Check Your RAM: Open Task Manager and go to the Performance tab to see your current memory usage.
Install Additional RAM: Check your computer’s specifications to see how much more RAM you can add.
Upgrading your RAM enables your PC to handle multiple applications more smoothly.
Switch to an SSD in How to Speed Up Your Windows PC
Switching from a traditional hard disk drive (HDD) to a solid-state drive (SSD) can dramatically improve your system’s speed.
Clone Your Drive: Use a cloning tool to transfer your OS and files to an SSD.
Install the SSD: If you’re unfamiliar with hardware, consider seeking professional help.
An SSD provides faster boot times, faster file access, and overall improved performance.
Regularly Run Virus and Malware Scans in How to Speed Up Your Windows PC
Malware can slow down your PC by running hidden background processes.
Run Windows Defender: Go to Settings > Update & Security > Windows Security and run a scan.
Use Third-Party Tools: Consider using antivirus software like Malwarebytes for a thorough scan.
Keeping your computer free of malware is essential for optimal performance.
Adjust Power Settings in How to Speed Up Your Windows PC
Windows power settings can impact performance, especially on laptops.
Choose High-Performance Mode: Go to Settings > System > Power & sleep and select Additional power settings to change to High performance.
Switching to high-performance mode can increase speed, though it may impact battery life.
Disable Background Apps in How to Speed Up Your Windows PC
Many apps run in the background by default, consuming system resources.
Disable Background Apps: Go to Settings > Privacy > Background apps, and turn off any apps you don’t need.
This simple step can free up memory and processing power for more important tasks.
Clean Up Your Hard Drive in How to Speed Up Your Windows PC
A cluttered hard drive can slow down access times, reducing performance.
Enable Storage Sense: Go to Settings > System > Storage and turn on Storage Sense to automatically free up space.
Manually Delete Old Files: Clean out old downloads, documents, and other files you no longer need.
Regular cleaning helps maintain your PC’s speed and performance.
Update Windows and Device Drivers in How to Speed Up Your Windows PC
Keeping your system and drivers updated ensures optimal performance.
Check for Windows Updates: Go to Settings > Update & Security > Windows Update.
Update Drivers: Use Device Manager to update drivers for components like your graphics card.
Updates often include bug fixes and performance improvements, making your system more efficient.
Defragment and Optimize Your Drive in How to Speed Up Your Windows PC
Defragmenting helps your hard drive access files more efficiently.
Use the Built-In Tool: Type Defragment and Optimize Drives in the Start menu and select your drive to defragment.
Regular defragmentation helps maintain HDD performance. SSDs do not need defragmenting.
Disable Search Indexing in How to Speed Up Your Windows PC
Search indexing speeds up file searches but can slow down your system.
Turn Off Indexing: Right-click your drive, go to Properties, and uncheck Allow files on this drive to have contents indexed.
Disabling indexing can speed up your PC, though it may slow down searches.
Use Lightweight Antivirus Software in How to Speed Up Your Windows PC
Heavy antivirus programs can consume too much memory.
Stick with Windows Defender: It’s built-in and doesn’t use too many resources.
Choose Cloud-Based Antivirus: Options like Bitdefender have cloud-based solutions that are less resource-intensive.
Using a lightweight antivirus tool can help your system run more smoothly.
Restart Your PC Regularly in How to Speed Up Your Windows PC
Restarting clears memory and cache, preventing minor issues from building up.
Set a Schedule: If you keep your PC on constantly, try to restart it at least once a week.
A simple restart can go a long way in improving performance.
How to Speed Up Your Windows PC: Conclusion
By following these steps, you can significantly speed up your Windows PC. Disabling unnecessary programs, adjusting settings, upgrading hardware, and performing regular maintenance are simple ways to keep your computer running smoothly. Start with the easiest changes and gradually move to more impactful solutions, like upgrading hardware, if necessary. Your PC will be faster, more responsive, and ready to tackle whatever tasks you throw at it!
FAQs About How to Speed Up Your Windows PC
- Will disabling startup programs improve performance?
Yes, it frees up memory, making your computer boot faster. - How often should I run virus scans?
Running a scan weekly or monthly helps keep your system safe and optimized. - What’s the benefit of an SSD over an HDD?
SSDs are faster, reducing boot times and load times for programs and files. - Should I defragment my SSD?
No, SSDs don’t need defragmenting and doing so may reduce their lifespan. - How often should I restart my PC?
Weekly restarts help clear temporary data and maintain smooth performance.