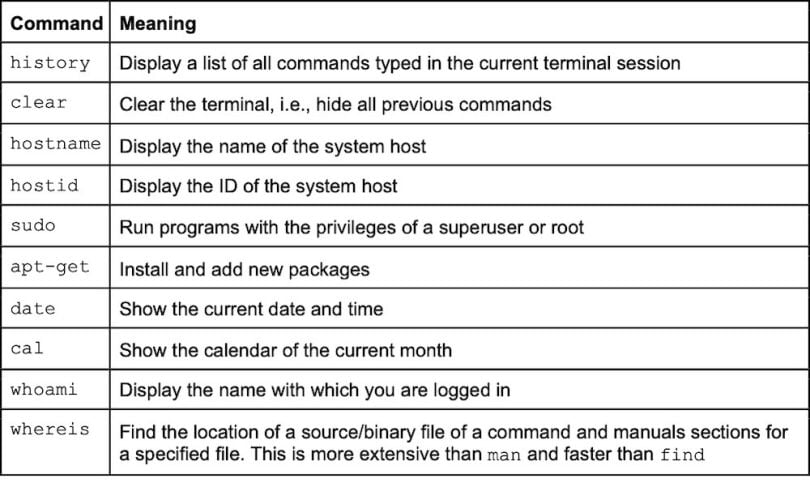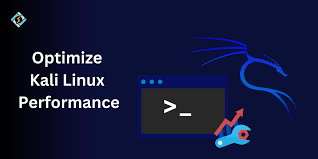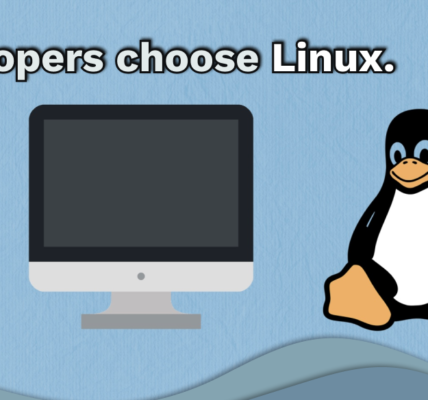Linux Terminal Commands.Master essential Linux terminal commands to navigate your system like a pro. Whether you’re a beginner or an experienced user, these Linux commands are crucial for system management, file handling, and more. Linux Terminal Commands.The Linux terminal is a powerful tool for navigating and managing your system. While it might seem intimidating at first, learning a few basic commands can help you become much more efficient on your Linux machine. Whether you’re a new user or looking to refresh your skills, mastering these essential terminal commands will improve your productivity and give you more control over your system.
In this guide, we’ll go through the most important Linux commands every user should know, from file navigation to system monitoring and everything in between.
ls – List Files and Directories with Linux Terminal Commands
The ls command is your go-to for viewing files and directories in your current location.
Basic Usage:
bashCopy codels
This will show you a list of files and directories in the current folder.
Detailed View:
bashCopy codels -l
This shows a detailed list, including permissions, file size, and modification date.
Including Hidden Files:
bashCopy codels -a
The ls command is a simple but crucial tool for file management in Linux.
cd – Change Directory with Linux Terminal Commands
The cd command allows you to navigate through directories.
Go to Home Directory:
bashCopy codecd ~
Move Up One Directory:
bashCopy codecd ..
Go to a Specific Directory:
bashCopy codecd /path/to/directory
Mastering the cd command makes file navigation quick and easy.
pwd – Print Working Directory with Linux Terminal Commands
Use the pwd command to find out your current directory location.
Basic Usage:
bashCopy codepwd
This command shows the full path of your current directory.
mkdir – Make Directories with Linux Terminal Commands
To create new directories, use the mkdir command.
Create a New Directory:
bashCopy codemkdir new_directory
Create Nested Directories:
bashCopy codemkdir -p new_directory/inner_directory
This command helps you organize your files efficiently.
rm – Remove Files and Directories with Linux Terminal Commands
To delete files or directories, use the rm command.
Remove a File:
bashCopy coderm file.txt
Remove a Directory:
bashCopy coderm -r directory_name
Be careful when using this command, as it permanently deletes files.
cp – Copy Files and Directories with Linux Terminal Commands
The cp command is used to copy files and directories.
Copy a File:
bashCopy codecp file1.txt file2.txt
Copy a Directory:
bashCopy codecp -r source_directory destination_directory
This command is essential for duplicating files and organizing data.
mv – Move or Rename Files and Directories with Linux Terminal Commands
Use the mv command to move or rename files and directories.
Move a File:
bashCopy codemv file.txt /path/to/destination/
Rename a File:
bashCopy codemv old_filename.txt new_filename.txt
This command is useful for both organizing and renaming files.
man – Manual Pages with Linux Terminal Commands
The man command provides documentation on other commands.
Get Help on a Command:
bashCopy codeman ls
This opens the manual page for the ls command, showing all available options and explanations.
chmod – Change File Permissions with Linux Terminal Commands
With chmod, you can change file or directory permissions.
Change Permissions:
bashCopy codechmod 755 file.txt
Grant Execute Permission:
bashCopy codechmod +x script.sh
This command is crucial for managing who can access or modify your files.
ps – Display Running Processes with Linux Terminal Commands
The ps command shows all currently running processes.
List All Processes:
bashCopy codeps aux
Show Processes for a Specific User:
bashCopy codeps -u username
Monitoring processes is essential for keeping your system efficient.
top – System Resource Monitor with Linux Terminal Commands
For real-time monitoring of your system’s resources, use the top command.
View Resource Usage:
bashCopy codetop
This command provides a dynamic view of CPU and memory usage, helpful for diagnosing performance issues.
grep – Search Text in Files with Linux Terminal Commands
The grep command is a powerful text-searching tool.
Search for a String in a File:
bashCopy codegrep "search_term" file.txt
Search Recursively:
bashCopy codegrep -r "search_term" /path/to/directory
Use grep to find specific content within files or directories.
df – Disk Space Usage with Linux Terminal Commands
To check your disk space usage, use the df command.
Display Disk Space:
bashCopy codedf -h
The -h flag provides human-readable sizes, making it easy to understand.
sudo – Execute Commands as Superuser with Linux Terminal Commands
Many system administration tasks require superuser privileges. Use sudo to execute commands with elevated permissions.
Run a Command as Superuser:
bashCopy codesudo apt-get update
This is an essential command for installing packages and modifying system settings.
ssh – Secure Shell for Remote Access with Linux Terminal Commands
If you need to access another machine remotely, use ssh.
Connect to Remote Server:
bashCopy codessh username@hostname_or_ip
SSH allows you to control remote machines securely and is indispensable for system administrators.
Conclusion for Linux Terminal Commands
Learning these essential Linux terminal commands can greatly improve your productivity and efficiency. While the terminal might seem intimidating at first, mastering these commands will help you navigate your system, manage files, and monitor processes with ease. Whether you’re a beginner or a seasoned user, these commands provide the tools needed to get the most out of your Linux system.
FAQs About Linux Terminal Commands
How do I search for text in files using the terminal?
Use the grep command to search for specific text within files.
What is the most important Linux command?
The ls and cd commands are essential for navigating and managing files in Linux.
Can I use the rm command to delete directories?
Yes, you can delete directories by using the rm -r option.
How do I get help with Linux commands?
Use the man command followed by the command name to get detailed documentation.
What is sudo used for?sudo allows you to run commands with superuser privileges, necessary for administrative tasks.