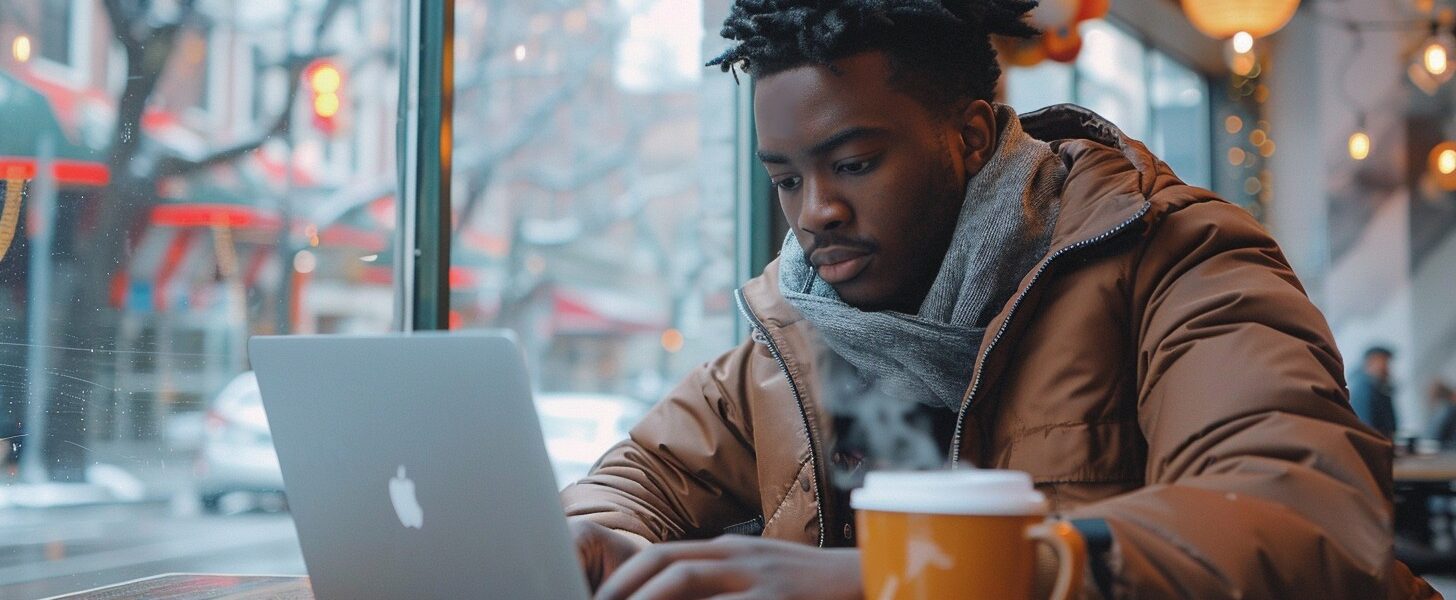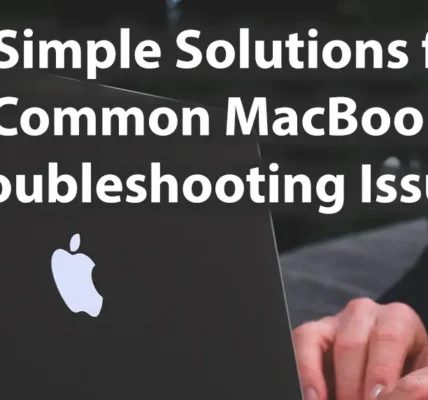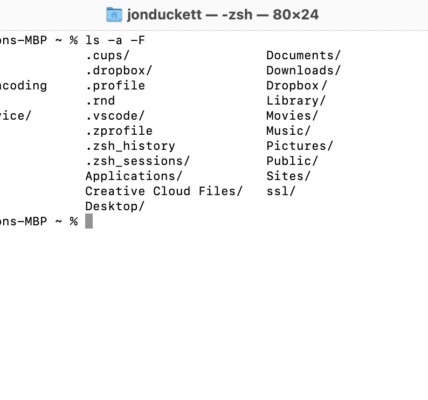How to Clean and Optimize Your Mac Performance. Mac computers are known for their efficiency and reliability. However, over time, they can accumulate clutter, slow down, and experience reduced performance, just like any other computer. How to Clean and Optimize Your Mac Performance.Regular maintenance and optimization can make a significant difference in keeping your Mac running smoothly. In this guide, we’ll go over how to clean and optimize your Mac to maximize its speed, efficiency, and longevity.
Why Mac Optimization is Important
Ensuring that your Mac runs efficiently isn’t just about speed; it’s also about prolonging its life and preventing potential issues down the road. A well-maintained Mac:
- Performs tasks faster
- Avoids overheating and battery drainage
- Has fewer unexpected crashes or glitches
Let’s dive into practical steps you can take to keep your Mac in top shape.
Step 1: Clear Out System Junk
1.1 Empty the Trash Bins
Your Trash folder is one of the easiest places to clear storage. Just right-click on the Trash icon and select “Empty Trash” to remove deleted files permanently.
1.2 Delete System Cache Files
Cache files help speed up your system,How to Clean and Optimize Your Mac Performance, but they accumulate over time and can slow down your Mac. Here’s how to clear them:
- Go to Finder > Go > Go to Folder.
- Type in
~/Library/Caches/and hit Enter. - Delete unnecessary files, but make sure not to delete anything you’re unsure about.
Step 2: Uninstall Unused Applications
2.1 Use Finder to Remove Apps
To uninstall an app, simply:
- Go to Finder > Applications.
- Drag any unused app to the Trash.
2.2 Clear Leftover Files with CleanMyMac or Similar Software
Even after deleting an app, residual files may be left behind. Using a tool like CleanMyMac can help ensure complete removal.
Step 3: Manage Login Items for Faster Startup
Applications set to open at startup can slow down your Mac’s boot time. Here’s how to disable them:
- Go to System Preferences > Users & Groups.
- Select Login Items.
- Uncheck any applications you don’t need at startup.
Step 4: Organize Your Desktop and Files
4.1 Declutter Your Desktop
A cluttered desktop can slow down your Mac. Organize your files into folders and remove any unneeded items.How to Clean and Optimize Your Mac Performance?
4.2 Archive Large Files
For files you don’t access frequently, consider compressing or moving them to external storage. This frees up valuable disk space.
Step 5: Update macOS and Applications
How to Clean and Optimize Your Mac Performance. Running the latest version of macOS can improve performance and security. To update:
- Go to System Preferences > Software Update.
- Follow the prompts to install any available updates.
Updating apps regularly can also prevent compatibility issues and optimize performance.
Step 6: Optimize Safari or Chrome Browser
6.1 Clear Browser Cache
Web browsers can store a lot of data, affecting both browser and system performance. Clear the cache by:
- Going to Safari > Preferences > Privacy and clicking Manage Website Data…
- Or, in Chrome, go to Settings > Privacy and Security > Clear Browsing Data.
6.2 Limit Browser Extensions
Too many browser extensions can hog system resources. Disable or delete any you don’t use regularly.
Step 7: Check Activity Monitor for High-Resource Apps
The Activity Monitor shows which processes are consuming your Mac’s CPU and memory. To access it:
- Go to Applications > Utilities > Activity Monitor.
- Identify and close any high-usage apps you’re not actively using.
Step 8: Free Up Disk Space with Storage Management Tools
macOS offers built-in storage management tools to optimize disk space. Access these by:
- Going to Apple Menu > About This Mac > Storage.
- Click Manage and review the options like Store in iCloud, Optimize Storage, and Reduce Clutter.
Step 9: Run Disk Utility to Repair Disk Permissions
Over time, disk permissions may become corrupted, affecting performance. You can repair them using Disk Utility:
- Go to Applications > Utilities > Disk Utility.
- Select your startup disk and choose First Aid to repair it.
Step 10: Regularly Restart Your Mac
Sometimes, all your Mac needs is a simple restart to reset resources. Try to restart your Mac at least once a week.
Step 11: Use Activity Monitor to Find Energy Draining Apps
If you’re experiencing battery drain, check which apps are consuming the most power:
- Go to Applications > Utilities > Activity Monitor.
- Select the Energy tab to view which apps are using the most energy.
Step 12: Manage Notifications and Background Apps
Some apps constantly run in the background due to notifications. Manage these by:
- Going to System Preferences > Notifications.
- Disabling notifications for any unnecessary apps.
Step 13: Reduce Visual Effects for Better Performance
Fancy visual effects look nice, but they can impact performance. To disable them:
- Go to System Preferences > Accessibility > Display.
- Check Reduce motion and Reduce transparency for a performance boost.
Step 14: Upgrade Your Hardware If Necessary
If your Mac is older, consider upgrading the RAM or switching to an SSD if possible. These hardware upgrades can make a big difference in performance.
Step 15: Run Regular System Scans with an Antivirus Program
Though Macs are less susceptible to viruses, running an antivirus scan periodically can help ensure your system stays safe and optimized.
How to Clean and Optimize Your Mac Performance?
Regular maintenance and optimization can keep your Mac running like new. By following the steps outlined above, you’ll improve speed, free up storage, and extend the lifespan of your Mac. Taking a proactive approach to your Mac’s health will not only enhance performance but also help you avoid potential issues in the future.
FAQs
1. How often should I clean my Mac?
Aim to perform these cleaning steps every 3–6 months for best performance.
2. Can I use third-party software to optimize my Mac?
Yes, tools like CleanMyMac and CCleaner can help automate some of the processes.
3. Will deleting system cache files cause any issues?
No, clearing cache files is generally safe and can improve performance. However, only delete files you’re confident about.
4. Is it safe to clear my browser cache regularly?
Yes, clearing the cache will improve browser speed and is safe to do every few weeks.
5. How do I know if I need to upgrade my hardware?
If your Mac is running slow despite optimization efforts, a RAM or SSD upgrade may be beneficial.