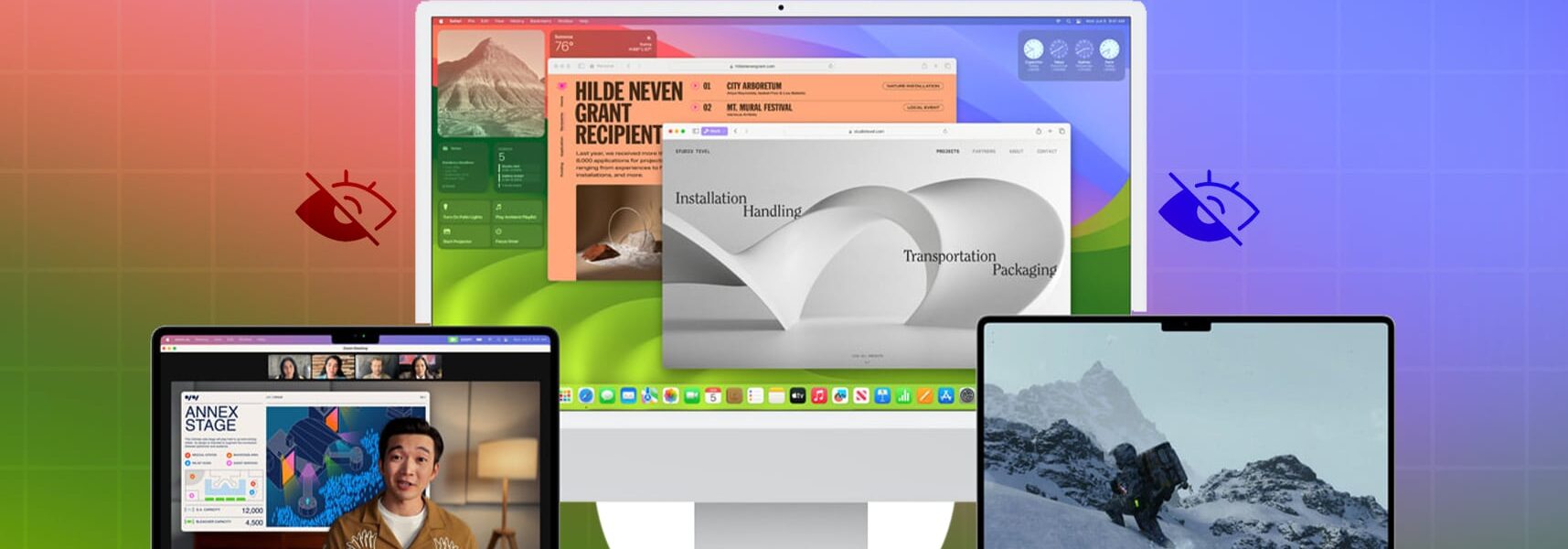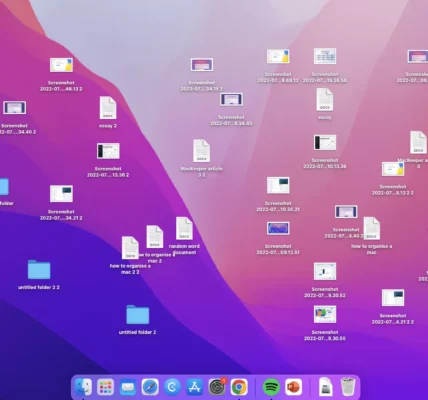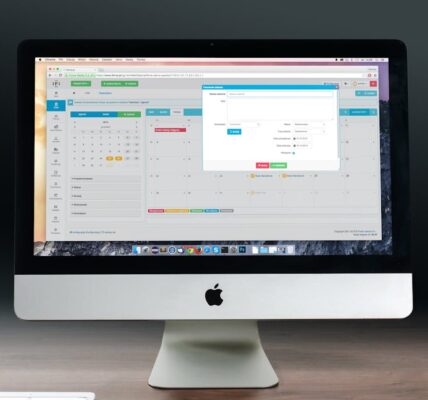12 Hidden Features in macOS. macOS is packed with powerful features that help users get the most out of their Macs. However, many of these features are tucked away, known only to tech enthusiasts and Mac power users. In this guide, we’ll uncover 12 hidden macOS features that can improve your productivity, enhance your Mac experience, and make your workflow smoother.
Quick Actions in Finder
Quick Actions in Finder allows you to perform tasks like rotating images, creating PDFs, and trimming video files without opening additional applications. Just right-click on a file, select “Quick Actions,” and choose from available options.
How to Access:
- Right-click a file in Finder
- Choose “Quick Actions” in the context menu
- Select from options like Rotate, Markup, or Create PDF
Split View for Easy Multitasking
Split View is a game-changer for multitasking on macOS. This feature lets you work with two apps side-by-side, making it easy to take notes while reading or compare documents without needing multiple desktops.
How to Use:
- Hover over the green maximize button in an app window
- Choose “Tile Window to Left/Right of Screen”
- Select another app to fill the remaining screen space
Screen Recording with Screenshot Toolbar
macOS includes a built-in screen recording tool that eliminates the need for third-party apps. Using the Screenshot Toolbar, you can capture a screenshot or record your screen, complete with audio options.
How to Use:
- Press Shift + Command + 5 to open the Screenshot Toolbar
- Choose between screen recording or taking screenshots
- Customize recording area and audio input if needed
Stacks for a Clutter-Free Desktop
Stacks automatically organizes your desktop files into groups based on file type, making your workspace cleaner and more manageable. This feature is perfect for users who accumulate files on their desktops quickly.
How to Enable Stacks:
- Right-click on the desktop
- Select “Use Stacks”
- Files are organized into stacks by type or other categories
Preview Files with Spacebar
Quick Look is an extremely handy feature that lets you preview files with a single tap. Instead of opening each file in a separate app, you can simply highlight the file and press the Spacebar for an instant preview.
How to Use Quick Look:
- Select any file in Finder
- Press the Spacebar to preview
- Press Spacebar again to close the preview
Smart Folders for Automatic File Organization
Smart Folders in Finder allow you to organize files based on specific search criteria, such as file type, date created, or tags. This helps keep your files organized without manually sorting them.
How to Create a Smart Folder:
- Open Finder and select File > New Smart Folder
- Set criteria such as file type, date, or tag
- Save the Smart Folder for easy access
Use Siri for Hands-Free Commands
Siri on macOS can assist with simple tasks, such as setting reminders, sending texts, or finding files. If you enjoy using voice commands, Siri on macOS can save time and simplify your workflow.
How to Enable Siri:
- Open System Settings > Siri & Spotlight
- Enable Siri and set a keyboard shortcut for easy access
Text Expansion for Frequently Used Phrases
macOS’s Text Expansion feature allows you to create shortcuts for frequently typed phrases. It’s perfect for email signatures, addresses, or any repetitive text, making typing faster and more efficient.
How to Set Up Text Expansion:
- Go to System Settings > Keyboard > Text
- Click the + button to add a new shortcut and phrase
- Type your shortcut, and macOS will replace it with the expanded text
Picture-in-Picture Mode for Videos
macOS lets you play videos in Picture-in-Picture mode, allowing you to keep videos on top of other windows. This is useful for watching tutorials or having background entertainment while working on other tasks.
How to Enable Picture-in-Picture:
- Right-click on a video in Safari or QuickTime
- Select Enter Picture-in-Picture
- Resize and move the video window as needed
Hot Corners for Quick Actions
Hot Corners allow you to assign actions to each corner of your screen. For example, moving your mouse to a corner can start the screensaver, show the desktop, or open Mission Control.
How to Set Up Hot Corners:
- Go to System Settings > Desktop & Dock > Hot Corners
- Assign actions to each corner for a more efficient workflow
Use Automator for Routine Tasks
Automator is a built-in app that lets you automate repetitive tasks on macOS. From renaming files in bulk to resizing images, Automator allows you to create custom workflows that save time.
How to Use Automator:
- Open the Automator app from Applications
- Select a template, such as Workflow or Application
- Drag and drop actions to create a custom automation
Wi-Fi Diagnostics for Better Connectivity
macOS has a hidden Wi-Fi Diagnostics tool that helps you troubleshoot connectivity issues. This tool provides insights into your network and suggests ways to improve your Wi-Fi connection.
How to Access Wi-Fi Diagnostics:
- Hold down Option while clicking on the Wi-Fi icon in the menu bar
- Select Open Wireless Diagnostics
- Follow the prompts for network analysis
12 Hidden Features in macOS
macOS offers a suite of hidden features that can greatly enhance your user experience. From productivity tools like Quick Actions and Smart Folders to customizable options like Hot Corners and Picture-in-Picture mode, these hidden gems help users maximize efficiency and make the most of their Macs. Exploring these features can help you discover new ways to simplify tasks and streamline your workflow on macOS.
FAQs
- Are these features available on older versions of macOS?
Most features are available on macOS Mojave and newer, though some may require updates.
- Can I create my own custom shortcuts in macOS?
Yes, macOS allows you to create custom keyboard shortcuts for apps and actions in System Settings > Keyboard > Shortcuts.
- Is Wi-Fi Diagnostics available on all Mac models?
Wi-Fi Diagnostics is available on most Mac models and can be accessed through the Wi-Fi menu with the Option key.
- How can I improve my Mac’s performance using these features?
Using features like Stacks, Smart Folders, and Automator can help keep your system organized, reducing clutter and enhancing performance.
- Do I need to install any third-party apps to access these features?
No, all features listed are built into macOS and do not require additional downloads.