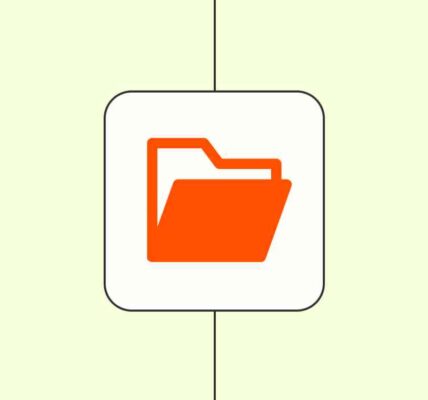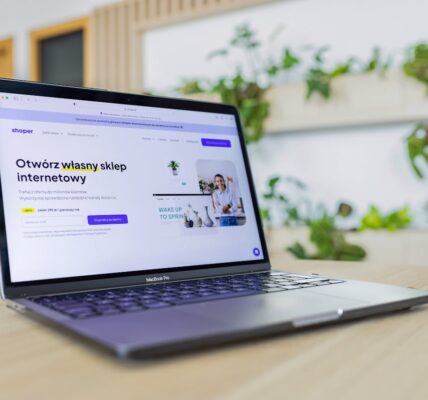How to Secure Your Windows. In today’s digital world, securing your Windows PC is more important than ever. With cyber threats constantly evolving, taking proactive steps to protect your computer helps keep personal information safe, prevent malware infections, and maintain a smooth-running system. Here are nine essential tips to secure your Windows PC effectively.
Keep Windows and Software Up-to-Date
Updating your operating system and software is critical to security. Microsoft frequently releases updates to patch vulnerabilities and improve system performance. These updates often include essential security fixes that protect against newly discovered threats.
How to Enable Automatic Updates:
Go to Settings > Windows Update.
Select Check for updates to ensure your system is current.
Turn on Automatic Updates if it’s not already enabled.
Benefit Details:
- Improved Security: Protects against new vulnerabilities
- Enhanced Performance: Optimizes system performance with bug fixes
- New Features: Access to the latest tools and features
Use Strong and Unique Passwords
Using strong, unique passwords for your user account and online services helps prevent unauthorized access. Avoid using common words or easily guessable information, and consider using a mix of letters, numbers, and symbols.
Tips for Creating Strong Passwords:
- Use at least 12 characters.
- Mix upper and lowercase letters, numbers, and symbols.
- Avoid using the same password across multiple sites.
Weak Password Example: “password123”
Strong Password Example: “G!8k#sXw3!yQ@8D”
Enable Windows Defender or Install Antivirus Software
Windows Defender, the built-in antivirus for Windows, offers good protection against malware. Alternatively, you can choose a third-party antivirus if you need additional features. Having an antivirus program running in the background can prevent viruses, ransomware, and other malicious software from infecting your PC.
Steps to Enable Windows Defender:
Open Settings > Update & Security.
Select Windows Security > Virus & threat protection.
Make sure Real-time protection is turned on.
Free Antivirus Options: Windows Defender
Paid Antivirus Options: Norton, Bitdefender, Avast, AVG, McAfee, Kaspersky
Enable a Firewall
A firewall monitors incoming and outgoing network traffic and blocks unauthorized access to your system. Windows comes with a built-in firewall that provides an added layer of security, and it’s essential to keep it enabled.
How to Check Your Firewall Status:
Open Control Panel > System and Security > Windows Defender Firewall.
Ensure that the firewall is turned on for both Private and Public networks.
Use Two-Factor Authentication (2FA)
Enabling two-factor authentication (2FA) on your accounts adds an extra layer of security. With 2FA, logging into an account requires both your password and a secondary form of verification, like a code sent to your phone.
Benefits of 2FA:
- Protects accounts even if the password is compromised.
- Adds an additional layer of verification for sensitive data.
Disable Remote Desktop and Network Sharing
Remote Desktop and file sharing can be useful but may also expose your system to unauthorized access. If you don’t need these features, disable them to reduce potential vulnerabilities.
How to Disable Remote Desktop:
Go to Settings > System > Remote Desktop.
Toggle off Enable Remote Desktop.
How to Disable Network Sharing:
Open Control Panel > Network and Sharing Center.
Select Advanced sharing settings and turn off network discovery and file and printer sharing.
Be Cautious with Downloads and Email Attachments
One of the most common ways malware spreads is through downloads and email attachments. Only download files from trusted sources and avoid clicking on links or opening attachments from unknown senders.
Safety Tips:
- Verify the sender before opening attachments.
- Avoid downloading software from untrusted websites.
- Scan files with antivirus software before opening them.
Safe Sources: Official websites (e.g., Microsoft), Trusted email attachments
Risky Sources: Unknown or unofficial websites, Suspicious links in emails
Use Encryption for Sensitive Data
Encrypting sensitive data helps protect it from unauthorized access. Windows offers built-in tools like BitLocker (available in Pro editions) that encrypt your hard drive, making it nearly impossible for others to access your data if your computer is lost or stolen.
How to Enable BitLocker:
Go to Control Panel > System and Security > BitLocker Drive Encryption.
Select your drive and choose Turn on BitLocker.
Follow the prompts to set up encryption.
Why Encryption Matters:
- Protects personal data from theft or unauthorized access.
- Ensures compliance with data protection regulations for sensitive data.
Regularly Backup Your Data
Backing up your data regularly is essential for security and peace of mind. In the event of a hardware failure, ransomware attack, or accidental deletion, having a recent backup ensures that you can quickly recover your files.
Backup Options:
- External Hard Drive: Keep backups offline for added security.
- Cloud Storage: Services like OneDrive and Google Drive offer secure online storage.
- System Restore Points: Windows allows you to create restore points to roll back system changes.
Backup Option | Benefit
External Hard Drive | Offline backup, no internet required
Cloud Storage | Accessible anywhere, data redundancy
System Restore Points | Revert system to previous stable states
Conclusion: How to Secure Your Windows
Securing your Windows PC doesn’t have to be complex. By following these nine tips, you can protect your system from a variety of threats and keep your data safe. From enabling built-in security features like Windows Defender and the firewall to using two-factor authentication and regular backups, each of these steps strengthens your defenses. Taking the time to implement these security measures is an investment in the safety and longevity of your PC.
FAQs
1. Can I use Windows Defender as my only antivirus software?
Yes, Windows Defender provides robust security for most users. However, you may add a third-party antivirus if you need extra features.
2. Is BitLocker available on all versions of Windows?
No, BitLocker is available on Windows Pro and Enterprise versions but not on Windows Home.
3. What should I do if I suspect a virus on my PC?
Run a full system scan with Windows Defender or your antivirus software. Disconnect from the internet to limit potential spread.
4. How often should I update my software?
Enable automatic updates to receive the latest patches as they become available. Manually check for updates at least monthly if automatic updates are disabled.
5. How frequently should I back up my data?
Ideally, back up critical files daily and perform full system backups at least once a month.