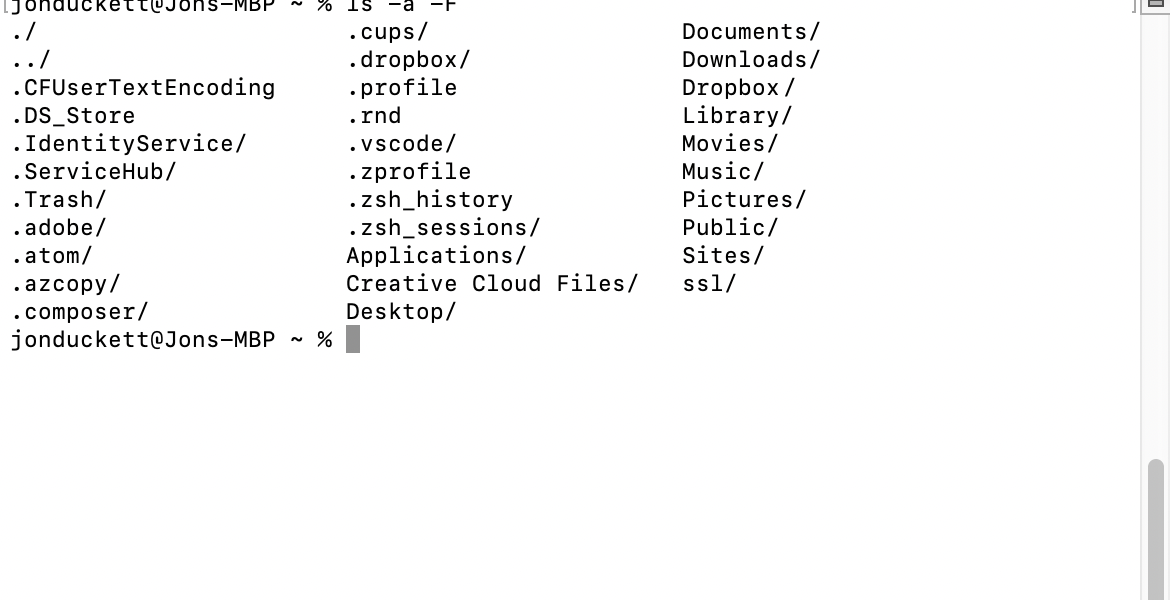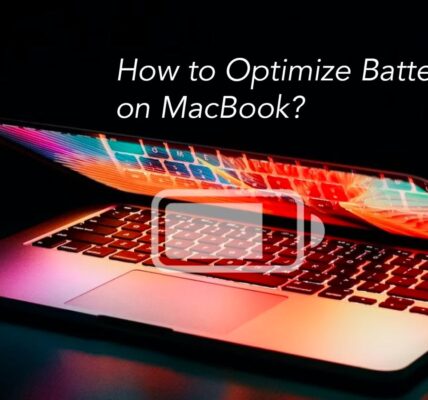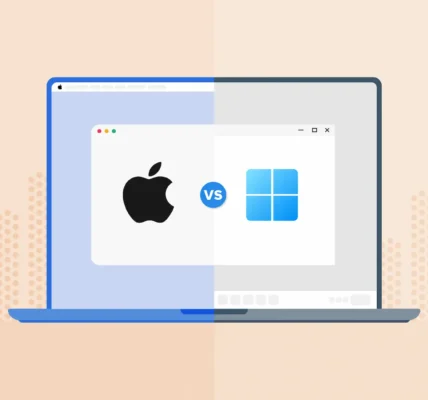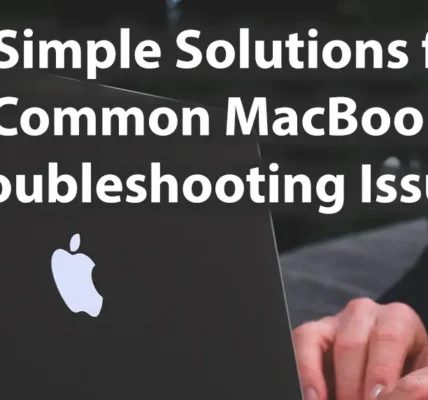How to Use macOS Terminal Command. Learning to navigate the macOS Terminal can open up powerful features and tools on your Mac, allowing you to go beyond the standard graphical interface. While the Terminal may seem intimidating at first, understanding the basics and mastering a few key commands can turn it into an invaluable tool for managing your files, automating tasks, and optimizing performance. This guide will walk you through everything you need to know to start using macOS Terminal commands like a pro.
What is the macOS Terminal?
The macOS Terminal is a command-line interface that lets you interact directly with your operating system using commands. It provides direct access to the UNIX-based core of macOS, enabling powerful operations that are not available through the usual graphical interface.
Benefits of Using Terminal on macOS
Why should you bother learning Terminal commands? Here’s what makes it worth your while:
- Increased Efficiency: Many tasks can be completed faster with a command than through the GUI.
- Automation: You can write scripts to automate repetitive tasks.
- Access to Advanced Features: Terminal lets you use commands and tools not available in macOS’s regular settings.
Getting Started with Terminal
To open Terminal, simply go to Applications > Utilities > Terminal, or use Spotlight by pressing Command + Space and typing “Terminal.”
Basic Terminal Commands Every User Should Know
Here are some foundational commands that will get you comfortable with the Terminal:
1. pwd (Print Working Directory)
The pwd command shows your current directory path.
bashCopy codepwd
Example output: /Users/YourUsername
2. ls (List)
Use ls to list all files and folders in the current directory.
bashCopy codels
Common Flags:
ls -l: Shows detailed information.ls -a: Lists all files, including hidden ones.
3. cd (Change Directory)
The cd command lets you navigate between directories.
bashCopy codecd Desktop
Example: Moving to the Desktop directory.
4. mkdir (Make Directory)
Use mkdir to create a new directory.
bashCopy codemkdir NewFolder
Example: Creating a new folder called “NewFolder.”
5. touch
The touch command creates an empty file in the current directory.
bashCopy codetouch file.txt
Example: Creating a new text file named “file.txt.”
File Management Commands
Working with files on macOS can be streamlined with these commands:
6. cp (Copy Files)
The cp command copies files or directories.
bashCopy codecp file.txt /path/to/destination
7. mv (Move or Rename Files)
The mv command moves or renames files and directories.
bashCopy codemv file.txt newfile.txt
Example: Renaming “file.txt” to “newfile.txt.”
8. rm (Remove Files)
The rm command deletes files.
bashCopy coderm file.txt
Note: Be careful with this command as it permanently deletes files.
9. cat and nano (View and Edit Files)
cat: Displays the contents of a file.
bashCopy codecat file.txt
nano: Opens a text editor to modify files directly in Terminal.
bashCopy codenano file.txt
System Information Commands
10. top
Displays a real-time overview of system processes, like Activity Monitor.
bashCopy codetop
11. df
Shows available disk space on all drives.
bashCopy codedf -h
Flag -h provides human-readable sizes.
12. uname
Displays system information, such as the kernel name.
bashCopy codeuname -a
Network Commands
13. ping
Checks the connection to a server or website.
bashCopy codeping google.com
14. ifconfig
Displays and configures network interface parameters.
bashCopy codeifconfig
15. curl
Retrieves data from a URL or API endpoint.
bashCopy codecurl https://api.example.com/data
Productivity and Customization Tips
16. Creating Aliases
Aliases let you create shortcuts for longer commands. Add aliases to your .zshrc or .bash_profile file to make them permanent.
bashCopy codealias ll="ls -la"
Example: Using ll instead of ls -la.
17. Using Wildcards
Wildcards are powerful in Terminal, letting you perform operations on multiple files at once.
*matches any sequence of characters.
bashCopy coderm *.txt
Example: Deletes all .txt files in a directory.
18. Scripting with Bash
Create scripts to automate tasks by saving a series of commands in a .sh file. Run it with:
bashCopy codebash script.sh
Example: Scheduling system maintenance tasks or performing routine backups.
Advanced Commands for Power Users
19. grep (Search Files)
grep searches for a specified pattern within files, perfect for finding text within code or documents.
bashCopy codegrep "search_term" file.txt
20. find
The find command locates files or directories based on criteria.
bashCopy codefind / -name "filename"
Example: Finding a file with a specific name starting from the root directory.
21. chmod and chown (File Permissions)
chmodchanges file permissions.
bashCopy codechmod 755 file.txt
chownchanges the file owner.
bashCopy codechown username file.txt
Security and Privacy Commands
22. sudo
Running commands with sudo gives administrative privileges.
bashCopy codesudo shutdown -h now
23. history
The history command displays a list of previously used commands, helping you recall or reuse them.
bashCopy codehistory
Tip: Combine it with grep to find specific commands.
24. openssl
Generate secure passwords or perform encryption tasks with openssl.
bashCopy codeopenssl rand -base64 12
How to Use macOS Terminal Command
Mastering the macOS Terminal can dramatically enhance your productivity, customization options, and overall control over your Mac. Starting with basic commands and progressing to more advanced ones can help you unlock the full potential of macOS, automate tasks, and troubleshoot like a pro. Don’t be afraid to experiment and get comfortable with these commands; before you know it, the Terminal will become a trusted part of your Mac experience.
FAQs
- Can I undo a command in Terminal?
No, most commands in Terminal do not have an undo option, so double-check before running commands that delete or alter files. - Is it safe to use sudo commands?
Yes, but only if you know what the command does.sudogrants admin rights and can make system changes. - How can I view previous commands?
Use thehistorycommand to view a list of previously entered commands. - Can I customize Terminal’s appearance?
Yes, Terminal offers customizable profiles with different colors and themes. - What’s the best way to learn Terminal commands?
Practice is key! Start with simple commands and gradually explore more advanced options as you gain confidence.
4o