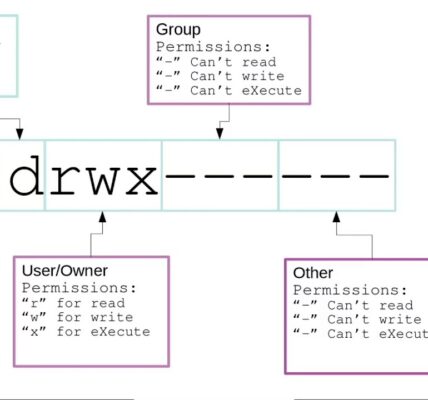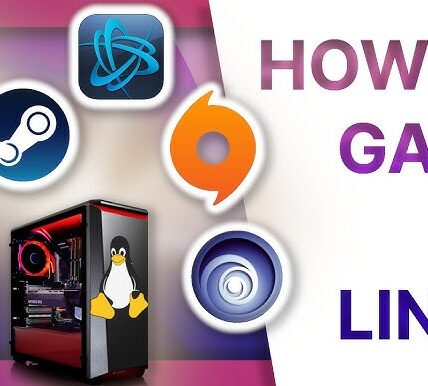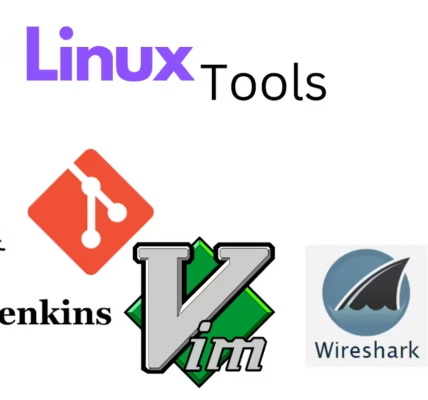How to Install Linux on Any Device. Linux is a powerful, open-source operating system that can be installed on almost any device, from desktop computers to laptops, tablets, and even some smartphones. With the right approach, you can install Linux on any device and enjoy a customizable, secure, and versatile computing experience. How to Install Linux on Any Device. This guide will walk you through the steps to install Linux, including choosing the right Linux distribution, preparing your device, and troubleshooting common installation issues.
Why Install Linux?
Linux offers significant advantages over other operating systems, including security, customization, open-source availability, and efficiency. It is less susceptible to viruses and malware, highly customizable, free to use, and performs well even on older hardware. Whether you’re new to Linux or an experienced user, these steps will help you install Linux on virtually any device.
Step 1: Choose the Right Linux Distribution
Linux has various distributions (distros) tailored to different needs. Popular choices include Ubuntu (user-friendly and ideal for beginners), Fedora (features the latest updates with excellent support), Debian (stable and suitable for servers and workstations), and Arch Linux (lightweight and customizable for advanced users). When selecting a distro, consider factors such as ease of use, support, and hardware compatibility.
Step 2: Prepare a Bootable USB Drive
To install Linux, create a bootable USB drive with your chosen distro. Download the ISO file from the official website and use tools like Rufus (Windows), Etcher (Mac and Linux), or Startup Disk Creator (Ubuntu) to create the bootable drive. Insert your USB, select the ISO file in the tool, and start the process. Ensure your USB has at least 4GB of space and back up important data before proceeding.
Step 3: Backup Your Data
Back up all important files on your device before installation. Installing a new OS may overwrite existing data or partitions, so taking precautions ensures your files are safe.
Step 4: Configure BIOS/UEFI Settings
To boot from your USB, you may need to configure BIOS or UEFI. Restart your device and press the designated key (often F2, F12, Delete, or Esc) to access the BIOS/UEFI menu. Set USB as the primary boot device and disable Secure Boot if required. Save your changes and exit the BIOS/UEFI.
Step 5: Boot from the USB Drive
Plug in the bootable USB drive and restart your device. If it does not boot automatically, select the USB manually from the boot menu. Most Linux distros offer a live environment to test the system before installation.
Step 6: Begin the Installation Process
In the live environment, proceed with the installation. Select your language and keyboard layout. Choose the installation type, such as erasing the disk for a full install or dual-booting to keep your existing OS. Beginners can opt for guided partitioning, while advanced users can partition manually.
Step 7: Set Up User Information
Provide a username, password, and device name. This step secures your Linux system and simplifies network identification.
Step 8: Install the Operating System
Confirm your settings and click “Install Now” to start the installation. The process duration depends on your hardware. Once completed, you will be prompted to restart your device.
Step 9: Remove the USB Drive and Boot into Linux
After restarting, remove the USB drive to prevent booting from it again. Your device should now boot into the Linux OS, displaying its desktop environment.
Step 10: Post-Installation Setup
Update your system by running commands like sudo apt update and sudo apt upgrade in the terminal. Install essential software such as browsers (Firefox, Chrome), media players (VLC), and productivity tools (LibreOffice, GIMP). If necessary, use the distro’s driver management tools to set up hardware and drivers.
Advanced Installation Options
You can install Linux on a virtual machine using VirtualBox or VMware for a risk-free trial. For ARM-based devices like Raspberry Pi, use an ARM-compatible Linux distro such as Raspberry Pi OS. Windows Subsystem for Linux (WSL) also allows running Linux distros on Windows.
Troubleshooting Common Installation Issues
For boot errors, verify the ISO file and BIOS settings. If Wi-Fi is unavailable, install missing drivers using an Ethernet connection. For low disk space, delete unnecessary files or choose a lightweight distro like Lubuntu.
Installing Linux on any device opens up a world of customization, security, and efficiency. Follow these steps to transition smoothly and enjoy the benefits of this powerful operating system.
FAQs
- What is the easiest Linux distro for beginners? Ubuntu and Linux Mint are beginner-friendly with extensive documentation.
- Can I install Linux alongside Windows? Yes, most distros support dual-booting.
- How much space does Linux need? At least 20GB, depending on the distro.
- Can Linux be installed on a Mac? Yes, with additional configuration.
- What’s the best way to try Linux without installing it? Use a live USB or install it on a virtual machine.
4o