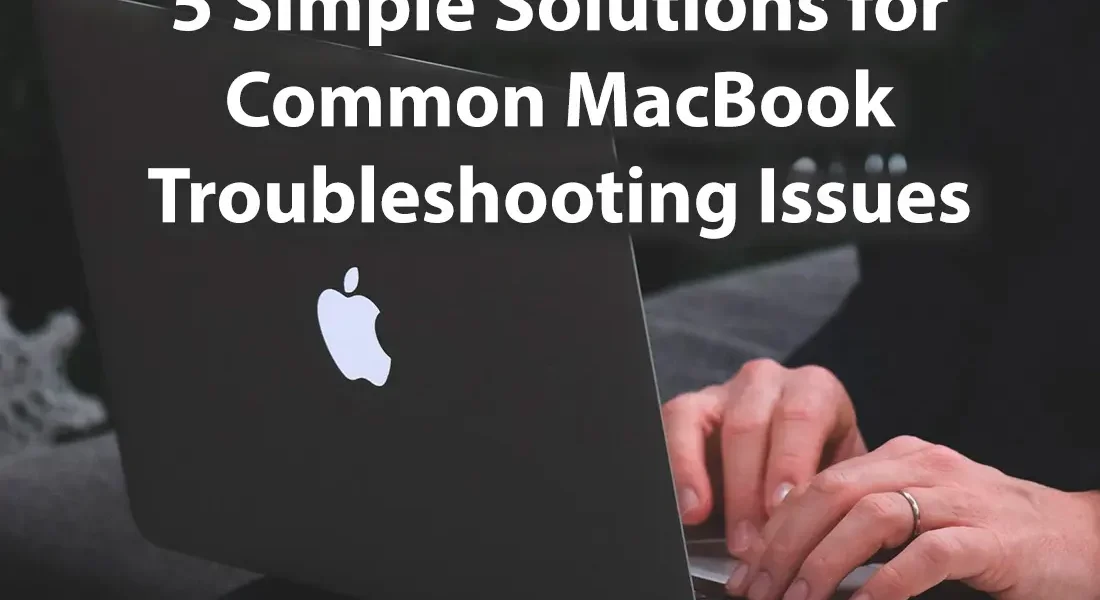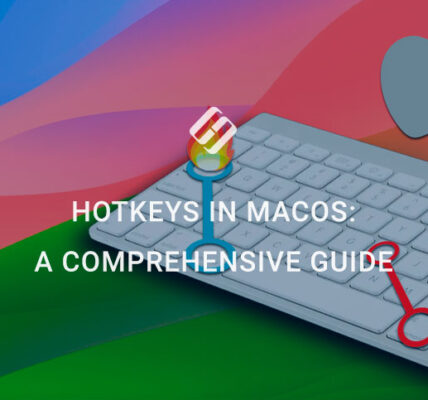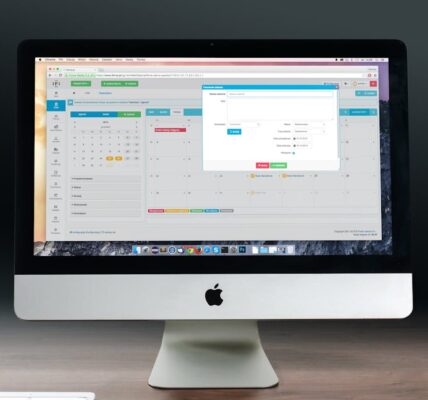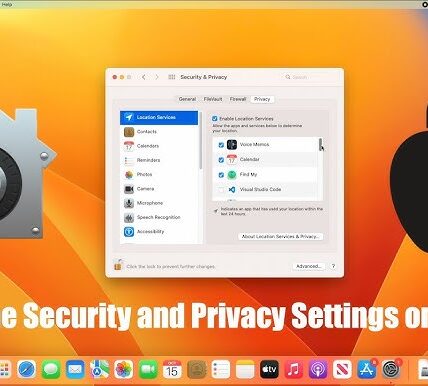Troubleshooting Common macOS Issues. macOS is a reliable and powerful operating system known for its stability, but like any technology, it can occasionally run into issues. Troubleshooting Common macOS Issues. From slow performance and battery drain to connectivity problems and frozen apps, macOS users may face a variety of challenges. In this guide, we’ll cover how to troubleshoot some of the most common macOS issues, offering step-by-step solutions to keep your Mac running smoothly.
1. Slow macOS Performance
If your Mac feels sluggish, follow these steps to enhance its performance:
Close Unnecessary Applications: Quit apps you’re not actively using to free up resources.
Restart Your Mac: A restart clears temporary files and frees memory.
Update macOS: Navigate to System Preferences > Software Update to check for updates, as they often include performance improvements.
Free Up Storage Space: Check storage via About This Mac > Storage and remove large or unused files.
2. macOS Freezing or Unresponsive Apps
To handle frozen apps or system issues:
Force Quit the App: Press Command + Option + Esc, select the unresponsive app, and click Force Quit.
Restart Your Mac: Hold the Power button until it shuts down, then restart.
Update or Reinstall the App: Ensure you’re using the latest version from the App Store or the developer’s website.
3. Battery Draining Quickly
If your Mac’s battery doesn’t last as expected:
Reduce Brightness: Lower the screen brightness to conserve power.
Disable Power-Hungry Apps: Use Activity Monitor to identify apps consuming excessive power and quit them.
Check Battery Health: Visit System Preferences > Battery > Battery Health to assess the battery’s condition.
4. Wi-Fi Connectivity Issues
For Wi-Fi problems, try these solutions:
Restart Your Router and Mac: Restarting both devices often resolves connectivity issues.
Forget and Reconnect to the Network: Go to System Preferences > Network > Wi-Fi > Advanced, select your network, and click Forget. Then reconnect.
Renew DHCP Lease: Visit System Preferences > Network > Advanced > TCP/IP, and click Renew DHCP Lease.
5. Bluetooth Not Working
If Bluetooth devices won’t connect to your Mac:
Turn Bluetooth Off and On: Go to System Preferences > Bluetooth, turn it off, then turn it back on.
Remove and Re-Pair Devices: In System Preferences > Bluetooth, remove the problematic device and re-pair it.
Reset Bluetooth Module: Hold Shift + Option, click the Bluetooth icon in the menu bar, and select Reset the Bluetooth module.
6. macOS Not Updating
If macOS won’t update, follow these steps:
Check Your Internet Connection: Ensure a stable Wi-Fi network.
Free Up Storage Space: Clear unnecessary files to create space for updates.
Install Updates in Safe Mode: Restart your Mac and hold Shift during startup to enter Safe Mode, then try updating macOS.
7. External Drive Not Recognized
If your Mac doesn’t recognize an external drive:
Check Connections: Ensure the cable and port are working correctly.
Use Disk Utility: Open Disk Utility from Applications > Utilities to check if the drive appears. If it does, try mounting it.
Reformat the Drive: If the drive isn’t formatted correctly for macOS, reformat it to exFAT or Mac OS Extended. Be aware this erases all data.
8. Mac Running Hot or Fan Noise
If your Mac overheats or the fan runs constantly:
Check for Resource-Intensive Apps: Use Activity Monitor to identify and quit apps using high CPU.
Clean Your Mac’s Vents: Dust buildup can clog vents, so clean them periodically.
Reset SMC (System Management Controller): For Intel Macs, shut down, press Shift + Control + Option + Power for 10 seconds, then release and restart.
9. Sound Not Working
If sound isn’t coming from your Mac:
Check Volume Levels: Ensure the volume isn’t muted or too low.
Select the Correct Output Device: Visit System Preferences > Sound > Output and choose your preferred device.
Reset Core Audio: Open Terminal, type sudo killall coreaudiod, and press Enter to restart the audio driver.
10. Safari Crashing or Not Loading Pages
If Safari malfunctions, try these fixes:
Clear Cache: Go to Safari > Preferences > Privacy and clear your cache and cookies.
Disable Extensions: Disable problematic extensions under Safari > Preferences > Extensions.
Update Safari: Check for macOS updates since Safari updates are bundled with them.
11. macOS Startup Problems
If your Mac doesn’t start correctly, try these solutions:
Boot in Safe Mode: Hold Shift during startup to enter Safe Mode and identify potential issues.
Reset NVRAM/PRAM: Restart and hold Option + Command + P + R for 20 seconds.
Run Disk Utility: Enter macOS Recovery by holding Command + R during startup, then use Disk Utility to repair the startup disk.
12. iCloud Sync Issues
If iCloud isn’t syncing properly:
Sign Out and Sign Back In: Go to System Preferences > Apple ID, sign out of iCloud, then sign back in.
Check Storage: Ensure sufficient iCloud storage space.
Restart Your Mac: A restart often resolves syncing problems.
By following these steps, you can quickly resolve some of the most common macOS issues and keep your system running smoothly. Regular maintenance, updating macOS, and monitoring resource-heavy apps can prevent many of these problems. For more complex issues, consult Apple Support or visit an authorized service provider.
FAQs
Why is my Mac running slow?
Slow performance could result from insufficient memory, too many open applications, or low storage space. Restarting, freeing up storage, and updating macOS often help.
How can I make my Mac’s battery last longer?
Reduce screen brightness, quit unused apps, and disable Bluetooth when not needed to extend battery life.
What should I do if an app keeps crashing?
Force quit and reopen the app, check for updates, or reinstall it if the problem persists.
Why is my Wi-Fi connection unstable on macOS?
Restart your router and Mac, renew the DHCP lease, or forget and reconnect to the network.
Can I fix my Mac if it won’t turn on?
Try booting in Safe Mode, resetting the NVRAM/PRAM, or running Disk Utility from Recovery Mode.