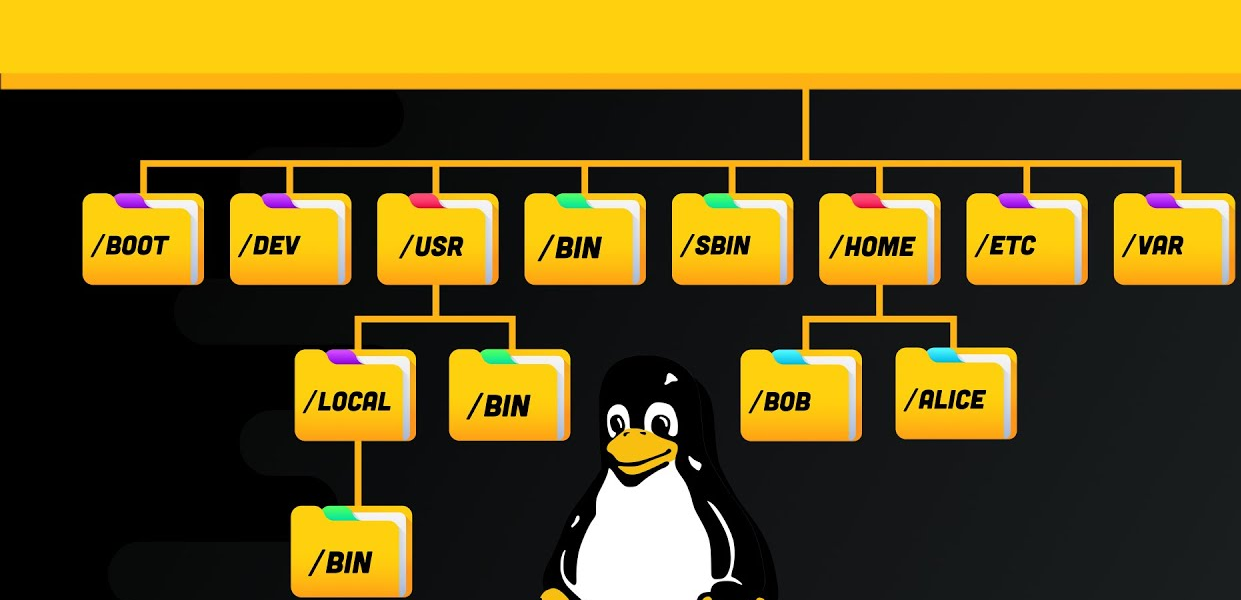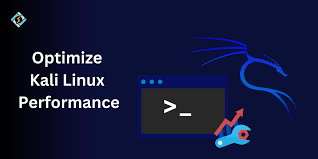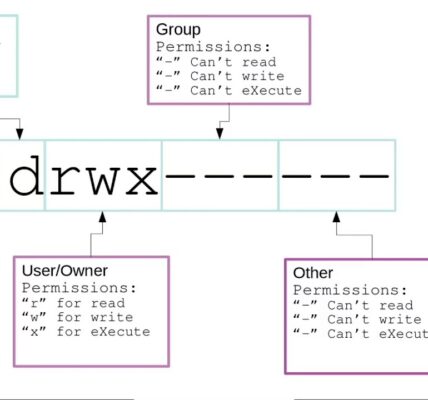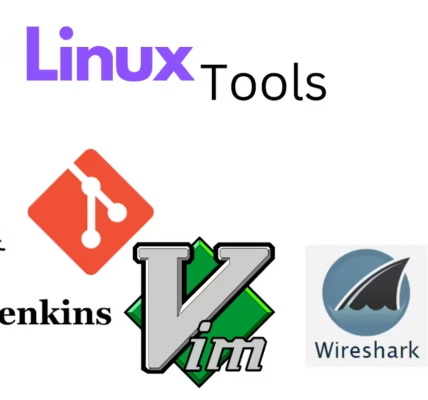Linux File System Explained may seem complex at first, especially if you’re coming from a Windows environment. However, understanding the Linux file system structure can empower you to navigate and manage files more efficiently. This guide breaks down everything you need to know about the Linux file system, from its essential directories to how it handles file permissions and storage.
Why is Understanding the Linux File System Important?
The file system in Linux isn’t just about storing files; it’s the backbone of the entire operating system. Here’s why knowing it is essential:
- Efficient Navigation: Makes file management and directory navigation easier.
- System Management: Essential for maintaining system stability and troubleshooting errors.
- Security Control: Understanding permissions helps secure data from unauthorized access.
1. What is the Linux File System?
The Linux file system organizes files into a single, unified directory tree. Unlike Windows, which has separate file hierarchies for each drive, Linux mounts everything under a single root directory (/), creating a unified, organized structure.Linux File System Explained.
2. Basic Components of the Linux File System
The Linux file system includes several core components:
- Directories that serve as containers for files.
- Files that store data, settings, and programs.
- Inodes that store metadata for files, such as permissions and timestamps.
Each file and directory in Linux has a unique inode number, helping the system locate and manage files effectively.
3. Linux Directory Structure
Linux’s directory structure starts from the root directory (/), which is the top of the hierarchy. Here’s an overview of the major directories:
/(Root Directory): The starting point for the entire file system./bin:Stores essential user command binaries (likels,cat,cp)./boot:Holds files needed for booting the OS, including the kernel./dev:Contains device files representing hardware components./etc:Stores configuration files for the system and installed applications./home:Home directories for all users, typically organized by username (e.g.,/home/user)./lib:Contains essential shared libraries and kernel modules./media:Mount point for removable media (USB drives, CDs, etc.)./mnt:Temporary mount point for filesystems./opt:Optional software and add-on packages./proc:Virtual filesystem providing information about processes and system status./root:Home directory for the root (admin) user./sbin:System binaries, typically only accessible by the root user./tmp:Temporary files, which are cleared on reboot./usr:User applications and binaries./var:Variable data files like logs, caches, and databases.
4. Understanding File Types in Linux
Linux supports multiple file types:
- Regular Files: Store data, text, or code (e.g.,
.txt,.sh). - Directory Files: Special files that contain a list of other files.
- Device Files: Represent hardware devices (e.g.,
/dev/sdafor a hard drive). - Links: Shortcut-like files pointing to other files. There are two types: Hard Links and Soft Links (Symbolic Links).
- Socket Files: Enable communication between processes.
- Named Pipes: Allow communication between processes, similar to a file.
5. Linux File Permissions Explained
File permissions in Linux determine who can read, write, or execute a file. Each file has three types of permissions: Linux File System Explained.
- Read (r): Allows viewing the contents of a file.
- Write (w): Allows modifying or deleting the file.
- Execute (x): Allows running the file as a program.
Permissions are set for three types of users:
- Owner: The user who owns the file.
- Group: Users in the group assigned to the file.
- Others: Any user not in the file’s owner or group.
Example of permissions: -rwxr-xr--
- Owner (rwx): Can read, write, and execute.
- Group (r-x): Can read and execute.
- Others (r–): Can only read.
6. Changing File Permissions with chmod
To change file permissions, Linux uses the chmod command. It can be applied in two ways:
- Symbolic Mode: Uses letters (e.g.,
chmod u+x file.txt). - Numeric Mode: Uses numbers (e.g.,
chmod 755 file.txt).
In numeric mode:
4= Read2= Write1= Execute
Thus, 755 grants read, write, and execute to the owner, and read and execute to the group and others.
7. Understanding Linux Mount Points
In Linux, storage devices are mounted to specific directories. This process integrates the device’s file system into the existing directory structure. Linux File System Explained.
- Automatic Mounting: Most Linux distributions automatically mount USB drives and CDs.
- Manual Mounting: For custom mounting, use the
mountcommand (e.g.,sudo mount /dev/sdb1 /mnt).
Unmounting a device (using umount) is essential before physically disconnecting it to prevent data loss.
8. The Role of fstab File
The /etc/fstab file in Linux contains information about disks and partitions to be mounted on startup. Each entry specifies:
- Device name
- Mount point
- File system type
- Mount options
Editing the fstab file allows for automatic mounting of specific partitions on boot.
9. File Systems Supported by Linux
Linux supports a wide range of file systems:
- EXT (Extended Filesystem): Most common, with versions EXT2, EXT3, and EXT4.
- XFS: High-performance and scalable, often used in enterprise servers.
- Btrfs: Focused on advanced features like snapshots and pooling.
- NTFS: Windows-compatible but often requires additional software on Linux.
- FAT32/ExFAT: Compatible across platforms, commonly used for USB drives.
Each file system has its unique features, making it suitable for specific applications.
10. The ls Command for Listing Files
The ls command displays directory contents, including files and subdirectories. Common options include:
ls -l: Displays detailed information (permissions, owner, size).ls -a: Shows hidden files.ls -h: Shows file sizes in human-readable format. Linux File System Explained.
These options make ls an essential tool for understanding file details at a glance.
11. Navigating with the cd Command
The cd (change directory) command is used to navigate the Linux file system. Examples:
cd /home/user: Move to a specific directory.cd ..: Move up one level in the directory.cd ~: Move to the user’s home directory.
Learning cd shortcuts can speed up file system navigation.
12. Understanding Hidden Files in Linux
In Linux, files that start with a dot (.) are hidden by default, commonly used for configuration files. To view hidden files, use:
ls -acommand.
Hidden files are typically used by the system or applications to store settings and aren’t meant for direct interaction by the user. Linux File System Explained.
13. Managing Files and Directories with mkdir, touch, and rm
Linux offers simple commands to manage files and directories:
mkdir: Creates a new directory.touch: Creates a new, empty file.rm: Deletes files or directories (use with caution!).
Each command has options to control its behavior, like rm -r for recursive deletion.
Linux File System Explained
Understanding the Linux file system is essential for navigating, securing, and managing data on your system. By familiarizing yourself with the directory structure, file types, permissions, and commands, you’ll have the confidence to handle Linux like a pro. Whether you’re troubleshooting, organizing files, or managing storage, these foundational insights will empower you to use Linux effectively.
Frequently Asked Questions (FAQs)
1. Why does Linux use a single root directory?
A unified root directory simplifies file organization and makes it easier to manage files and resources.
2. Can I change file permissions as a regular user?
Yes, but only for files you own. System files require root privileges.
3. Why are some files hidden in Linux?
Hidden files store configuration data and are not meant for direct user interaction, keeping the directory organized.
4. Which file system is best for Linux?
EXT4 is widely used due to its reliability and performance, but other file systems like XFS and Btrfs have unique benefits.
5. What is the purpose of the /etc/fstab file?
The /etc/fstab file specifies disk and partition configurations to mount automatically on startup.