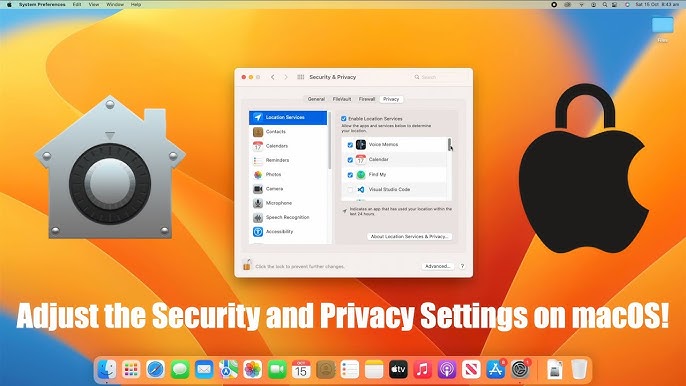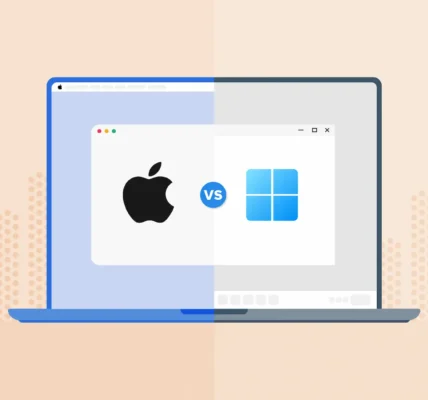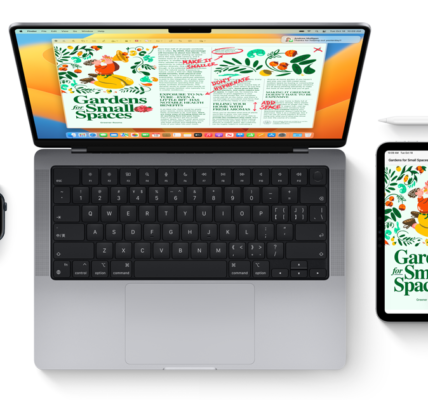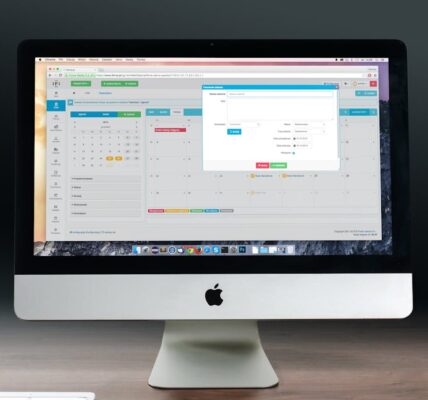Guide to macOS Privacy and Security Settings. With digital threats increasing, it’s essential to secure personal information and manage privacy settings on every device. For macOS users, Apple offers a variety of privacy and security options to keep personal data safe. This guide provides a comprehensive look at macOS privacy and security settings, helping you understand and configure them to enhance your device’s security.
Why macOS Privacy and Security Settings Matter
With so much data being shared and stored on devices, understanding and configuring macOS privacy and security settings is vital. Here’s why:
- Data Protection: Prevents unauthorized access to sensitive information.
- Enhanced Privacy: Limits the data apps and services can access.
- User Control: Provides insight and control over what’s shared online.
1. Getting Started with macOS Security Settings
macOS provides various security options to protect your data. To access these, go to System Settings and select Privacy & Security. Here, you’ll find options to configure system security, manage app permissions, and control data sharing.
2. Enabling FileVault for Disk Encryption
FileVault encrypts your macOS hard drive, making it difficult for unauthorized users to access your data.
- Turning On FileVault:
- Go to System Settings > Privacy & Security > FileVault.
- Click Turn On FileVault and follow the prompts to complete the encryption.
- Why FileVault Matters: Encryption protects data even if the device is lost or stolen, ensuring your information remains secure. Guide to macOS Privacy and Security Settings.
3. Using Two-Factor Authentication (2FA)
Two-factor authentication adds an extra layer of security to your Apple ID. With 2FA, anyone trying to access your account needs to enter a verification code in addition to your password.
- Setting Up 2FA:
- Go to System Settings > Apple ID > Password & Security.
- Select Turn On Two-Factor Authentication.
- Benefits of 2FA: Prevents unauthorized access to your Apple ID, securing data like iCloud files, personal photos, and sensitive information.Guide to macOS Privacy and Security Settings.
4. Configuring the Firewall
macOS includes a built-in firewall that helps control incoming network connections.
- Enabling Firewall:
- Go to System Settings > Privacy & Security > Firewall.
- Click Turn On Firewall and adjust settings to your preference.
- Firewall Options: You can enable Stealth Mode, which makes your device invisible to network scanners, adding an extra layer of security.
5. Controlling App Permissions
macOS lets you control which apps can access certain data, such as your camera, microphone, and location.
- Managing Permissions:
- Go to System Settings > Privacy & Security.
- Select the feature (e.g., Camera, Microphone) and manage app permissions.
- Why This Matters: By restricting app permissions, you prevent unnecessary data sharing, maintaining greater privacy.
6. Secure Your Browser with Safari Settings
Safari includes a range of settings to enhance online privacy and security.
- Blocking Cross-Site Tracking: Safari can block trackers from following your activity across websites.
- Go to Safari > Settings > Privacy and enable Prevent Cross-Site Tracking.
- Enabling Fraudulent Website Warning: Safari can alert you when visiting potentially malicious websites.
- In Safari > Settings > Security, enable Fraudulent Website Warning.
These settings protect your data from online threats, minimizing the risk of identity theft and tracking.
7. Managing Location Services
Location Services allows apps to access your location, which can be useful for maps and weather apps but poses privacy risks if unmanaged.
- Adjusting Location Services:
- Go to System Settings > Privacy & Security > Location Services.
- Enable or disable location access on a per-app basis.
- Tip: Consider disabling location for apps that don’t need it to function, preserving battery life and privacy.
8. Using Touch ID and Face ID
If your macOS device supports Touch ID or Face ID, these biometric security options provide fast and secure access to your device and sensitive data.
- Setting Up Touch ID:
- Go to System Settings > Touch ID & Password.
- Follow the on-screen prompts to add a fingerprint.
- Why Use Biometric Security? Biometrics provide an additional layer of security, reducing reliance on passwords alone.
9. Securely Managing Passwords with iCloud Keychain
iCloud Keychain stores your passwords, credit card details, and Wi-Fi passwords securely across your Apple devices.
- Enabling iCloud Keychain:
- Go to System Settings > Apple ID > iCloud.
- Turn on iCloud Keychain.
- Benefits of iCloud Keychain: It securely syncs login details across devices, making it easy to access accounts without compromising security.
10. Monitoring Activity with Screen Time
Screen Time provides insights into how you use your device, helping manage app usage and privacy.
- Enabling Screen Time:
- Go to System Settings > Screen Time and turn it on.
- Set up limits for apps and monitor usage data.
- Screen Time Benefits: Helps manage app permissions and monitor app activity, particularly helpful for parental controls.
11. Ensuring System Updates Are Enabled
Keeping macOS updated is essential for security, as Apple releases patches to fix vulnerabilities.
- Automatic Updates:
- Go to System Settings > Software Update.
- Enable Automatically keep my Mac up to date.
- Why Update Regularly? Updates include security patches and feature enhancements, making your device safer and more efficient.
12. Configuring Privacy Settings for Siri
Siri can collect personal data to improve its services, but you can control what information is stored.
- Managing Siri Data:
- Go to System Settings > Siri & Search.
- Disable Siri Suggestions if you want to limit data collection.
- Siri and Privacy: Reviewing Siri settings ensures that you control what personal data is shared.
13. Protecting Personal Data with Secure Erase
When deleting sensitive data, using macOS’s Secure Empty Trash option ensures that files are unrecoverable.
- Using Secure Erase:
- Empty your trash normally, then use Disk Utility for secure erasure if disposing of the device.
Secure erasure prevents recovery of deleted files, protecting sensitive information from unauthorized access.
14. Controlling Analytics and Data Sharing
macOS collects usage data to improve products, but you can opt out to maintain privacy.
- Adjusting Data Sharing:
- Go to System Settings > Privacy & Security > Analytics & Improvements.
- Turn off Share Mac Analytics and Share with App Developers.
- Why Limit Data Sharing? Reducing data sharing with Apple and developers minimizes the amount of personal data stored on external servers.
15. Understanding and Using the Privacy Report in Safari
Safari’s Privacy Report provides insight into which websites are tracking you and how often.
- Viewing the Privacy Report:
- Open Safari and click on the Privacy Report button in the toolbar.
- Privacy Report Benefits: Understanding tracking activities can inform your browsing habits and help you make informed decisions about data sharing.
Conclusion
macOS privacy and security settings provide powerful tools to safeguard personal information and enhance device protection. From encryption to app permissions, these settings allow users to take control of their data. By adjusting these options, you’ll be able to use your macOS device confidently, knowing your privacy is prioritized.
Frequently Asked Questions (FAQs)
1. Why is FileVault important on macOS?
FileVault encrypts your device’s data, making it nearly impossible for unauthorized users to access it if the device is lost or stolen.
2. How does macOS protect against online threats?
Safari includes options like Fraudulent Website Warning and Prevent Cross-Site Tracking to protect against phishing sites and online tracking.
3. Can I disable all data sharing with Apple?
Yes, by adjusting Analytics & Improvements settings, you can limit the data shared with Apple and developers.
4. What should I do to secure my Apple ID?
Enable Two-Factor Authentication (2FA) for an added layer of security, making it harder for unauthorized users to access your account.
5. How often should I update my macOS device?
Regular updates are essential. Enable Automatic Updates to ensure you’re protected with the latest security patches.