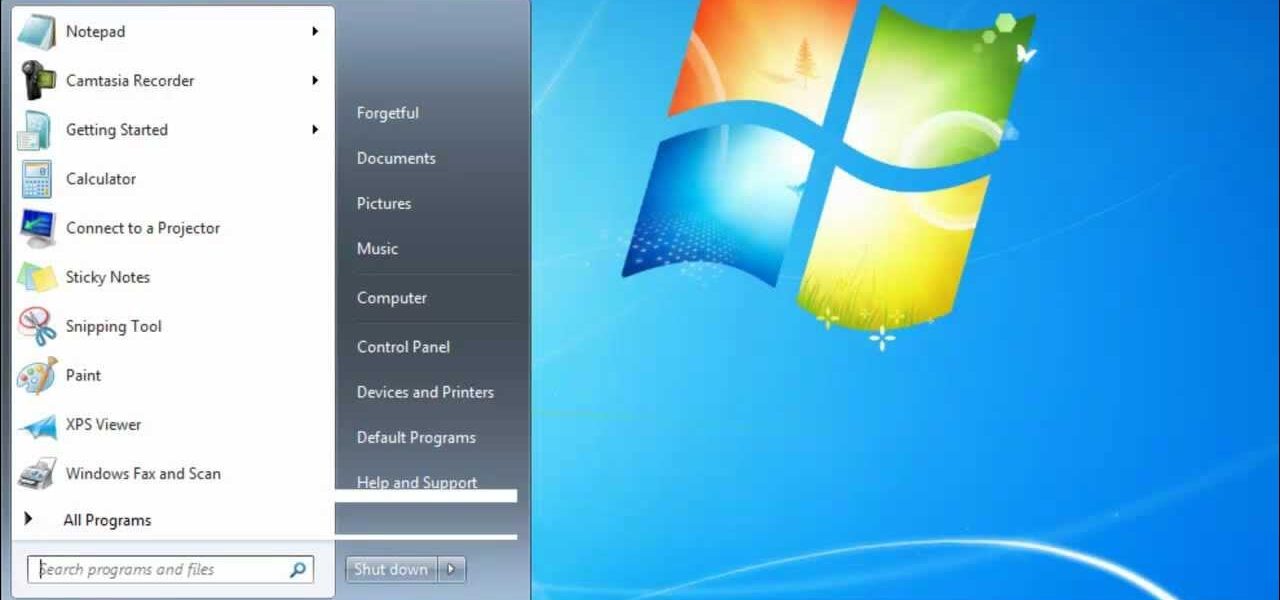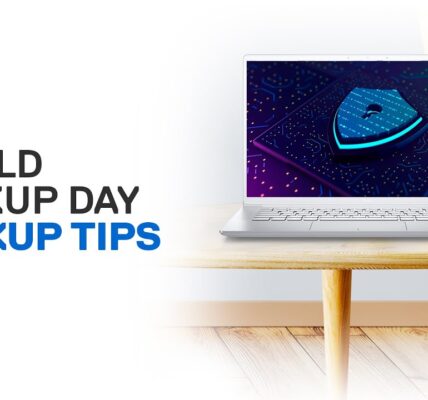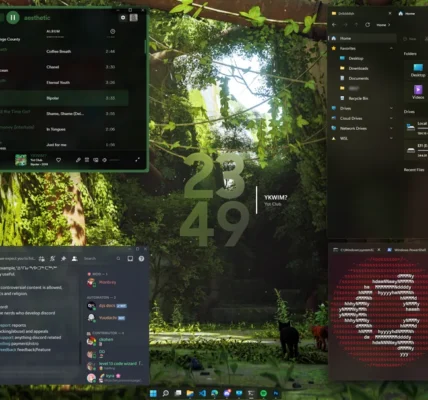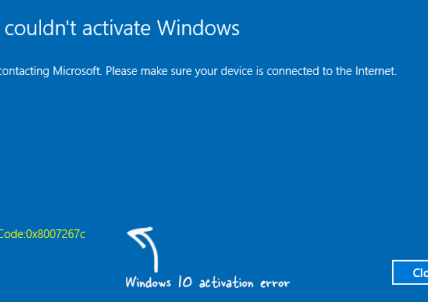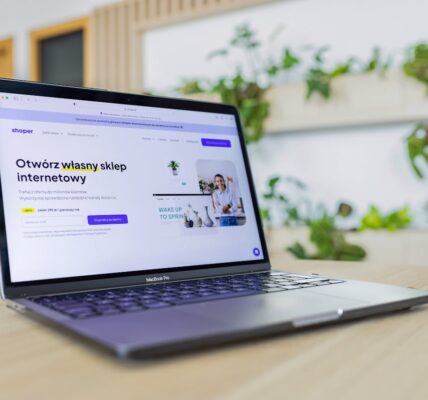Windows Task Manager is a powerful tool that allows users to monitor and manage system resources, end unresponsive programs, and even troubleshoot performance issues. Whether you’re a beginner or looking to sharpen your Windows skills, understanding Task Manager can be incredibly helpful for managing and optimizing your PC.
Why Use Windows Task Manager?
Task Manager gives you real-time insights into how your computer’s resources—like CPU, memory, disk, and network—are being used. Here’s why it’s essential:
- End Unresponsive Programs: Easily close apps that are frozen.
- Monitor Performance: Check how different apps affect CPU, memory, and disk usage.
- Troubleshoot Issues: Identify what’s causing your PC to slow down or behave unusually.
- Manage Startup Programs: Control which apps launch when Windows starts.
1. How to Open Windows Task Manager
There are several ways to access Task Manager:
- Using Keyboard Shortcuts: Press Ctrl + Shift + Esc for a quick shortcut.
- Right-Click on Taskbar: Right-click the taskbar and select Task Manager.
- Using Windows Search: Type “Task Manager” in the search bar and select the app.
2. Overview of Task Manager Interface
Once Task Manager opens, you’ll see a few tabs, each offering different types of information and control over your system.
- Processes: Displays running apps and background tasks.
- Performance: Shows real-time usage data for CPU, memory, disk, and network.
- App History: Provides historical data on app usage.
- Startup: Lists programs that start when Windows boots up.
- Users: Displays users currently signed in and their resource usage.
- Details: Offers detailed information about running processes.
- Services: Displays system services and their statuses.
Each tab serves a unique purpose, and learning how to use them can give you more control over your system.
3. Managing Processes
The Processes tab provides a list of all running applications and background processes. Here’s how to use it effectively:
- Identifying Resource Hogs: Check for apps or processes consuming too much CPU, memory, or disk. High resource usage can slow down your PC.
- Ending a Task: To close an unresponsive app, right-click the app’s name and select End Task. This forces the program to close.
- Understanding Columns: Columns like CPU, Memory, and Disk show how much of each resource a process is using.
Pro Tip: Sorting by CPU or memory usage can quickly reveal which programs are using the most resources.
4. Monitoring Performance
The Performance tab shows real-time data for different components, such as CPU, memory, disk, and network.
- CPU Usage: This graph shows how much of your processor’s capacity is in use. Spikes may indicate heavy workloads.
- Memory Usage: Check how much RAM is in use. If memory is nearly full, it could impact system performance.
- Disk Activity: Shows read/write activity on your drives.
- Network Activity: Displays your network usage, helpful if you suspect background downloads.
Each section provides a summary and detailed view, making it easy to monitor and troubleshoot performance issues.
5. Reviewing App History
The App History tab shows data on CPU time and network usage for apps over time. This tab is particularly useful for:
- Monitoring App Usage: See which apps are consuming resources, even when you’re not actively using them.
- Identifying Data-Heavy Apps: Review network usage to find apps that use a lot of data.
Note: App History data only reflects activity since the last system startup, so data will reset each time you restart your PC.
6. Managing Startup Programs
The Startup tab lets you manage which programs launch when Windows starts. Here’s how to use it:
- Disabling Unnecessary Programs: Right-click an app and select Disable to stop it from launching at startup.
- Viewing Startup Impact: Each program shows a startup impact rating (Low, Medium, or High), helping you identify resource-heavy apps.
Tip: Disabling unnecessary startup apps can significantly improve boot times and overall system performance.
7. Checking Active Users
The Users tab displays resource usage by each logged-in user.
- Monitoring User Activity: Useful for shared computers, as you can see which users are consuming the most resources.
- Ending a Session: Right-click on a user to Disconnect or Sign Out if their activity is impacting performance.
This feature is particularly useful in multi-user environments where one user’s activity may affect others.
8. Getting Detailed Process Information
The Details tab provides in-depth information about each running process, making it helpful for advanced users. Windows Task Manager.
- Examining Process IDs: Each process has a unique ID, useful for identifying specific tasks.
- Setting Priority Levels: Right-click on a process to change its priority (e.g., High, Normal, Low).
- Analyzing Process Tree: Right-click and select Go to Details for a more detailed view.
This tab is especially useful for diagnosing system issues that require a more granular level of control.
9. Managing Services
The Services tab shows system services and their current status (Running or Stopped).
- Starting and Stopping Services: Right-click a service to Start or Stop it.
- Go to Details: Selecting Go to Details lets you identify which processes are linked to each service.
System services are essential for background tasks and functionality, so be cautious when disabling them.
10. Troubleshooting Common Issues with Task Manager
Task Manager can help solve many common PC issues. Here are a few examples:
- High CPU Usage: Check for resource-heavy processes. Ending unnecessary tasks can free up CPU resources.
- Memory Leaks: High memory usage without an obvious cause may indicate a memory leak. Restart the affected app or process.
- Disk Usage 100% Issue: If your disk usage is consistently high, identify and disable the process causing it.
Task Manager gives you the tools to identify and resolve these common performance issues.
11. Creating Performance Reports (Windows 10/11)
In newer versions of Windows, Task Manager includes tools to generate performance reports.
- Generating a Performance Report: Open Task Manager, go to Performance and select the resource (CPU, memory, etc.) to view detailed usage reports.
- Analyzing the Report: These reports can highlight usage patterns and potential system bottlenecks.
Performance reports provide in-depth insights, which can be invaluable for troubleshooting and optimization.
Windows Task Manager
Windows Task Manager is a versatile tool, essential for monitoring and managing system performance. Whether you need to close a frozen app, control startup programs, or troubleshoot a performance issue, Task Manager offers the tools to do it. By mastering each tab, you’ll be better equipped to keep your Windows system running smoothly and efficiently.
Frequently Asked Questions (FAQs)
1. How do I open Task Manager quickly?
Use the shortcut Ctrl + Shift + Esc for quick access.
2. What should I do if a program is unresponsive?
In Task Manager, go to the Processes tab, right-click the unresponsive app, and select End Task to force it to close.
3. Can Task Manager show me network usage?
Yes, the Performance tab displays network activity and usage statistics.
4. How do I manage startup programs?
Navigate to the Startup tab, right-click any program, and select Disable to stop it from launching at startup.
5. Is Task Manager available on all versions of Windows?
Yes, Task Manager is available on all modern versions of Windows, but some features may vary depending on the version.