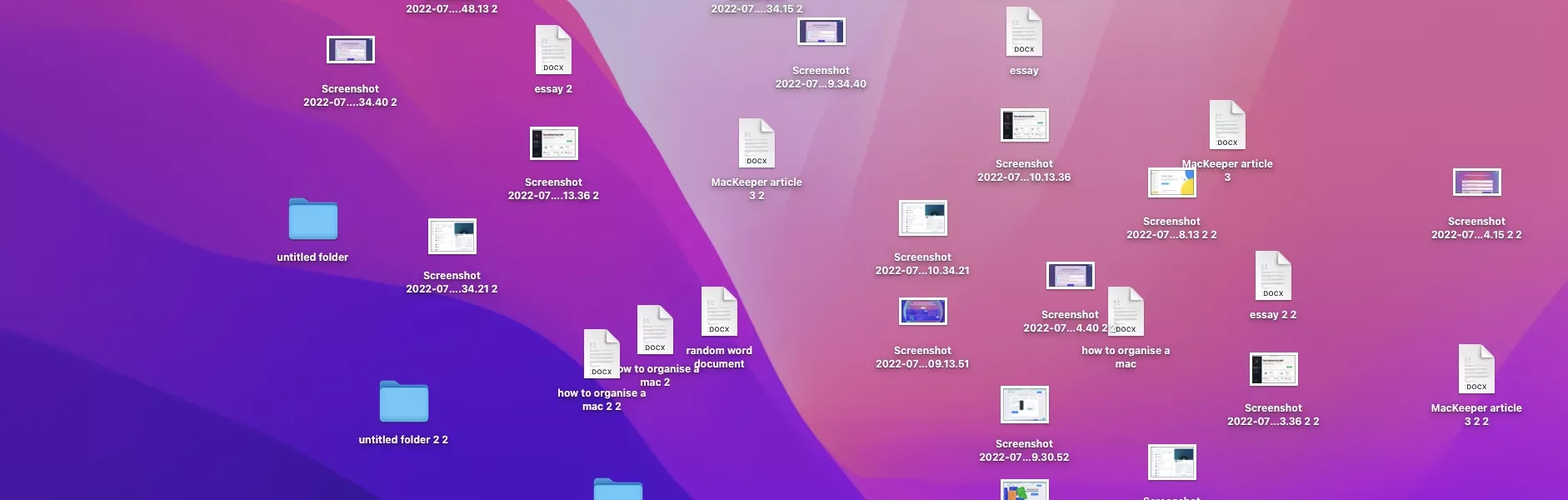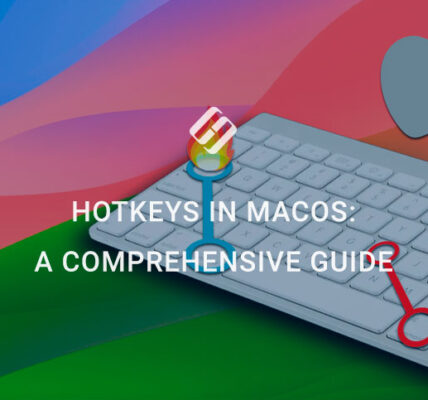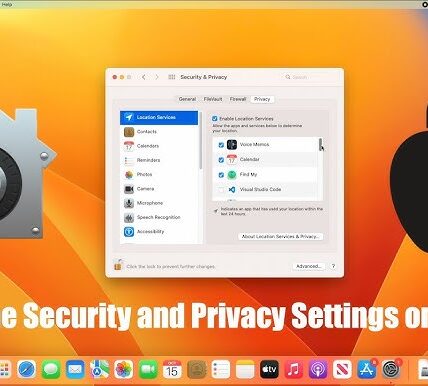How to Organize Files Efficiently on Your Mac. Keeping your Mac tidy and organized can save you time, improve productivity, and reduce stress. With so many tools and features available, your Mac makes file organization easier than ever. Here’s a simple guide to help you efficiently manage your files and folders on macOS.
Use Folders and Subfolders
- Create a Clear Folder Structure
Start by creating main folders for categories like Work, Personal, Photos, and Projects. Inside these, add subfolders for specific topics. For example, under “Work,” you can have folders for each client or project. - Avoid Clutter on the Desktop
While it’s tempting to save everything to the desktop, it can quickly become overwhelming. Use folders in your Documents or Downloads directory instead.
Leverage macOS Features
- Use Stacks for Desktop Organization
macOS offers a feature called Stacks that automatically groups similar files on your desktop. Right-click the desktop and choose “Use Stacks” to enable this feature. - Tag Your Files
Tags let you label files with colors or keywords, making them easy to find later. Right-click a file, choose “Tags,” and select a color or type a keyword. - Smart Folders
Smart Folders automatically organize files based on criteria you set. Open Finder, go to File > New Smart Folder, and set filters like file type, date created, or tags.
Name Files Intuitively
- Use Descriptive File Names
Rename files with clear, descriptive names like “Project_Report_March_2024” instead of something vague like “Document1.” This makes searching easier. - Add Dates to File Names
Include dates in file names to quickly identify versions or time-sensitive documents. For example, “Invoice_2024_10_01.pdf.”
Manage Downloads Effectively
- Clean Up the Downloads Folder Regularly
The Downloads folder can become a dumping ground. Set a reminder to clear it out weekly or move files to appropriate folders. - Save Files Directly to Their Final Location
Instead of saving files to Downloads by default, choose the appropriate folder during the download process.
Use macOS Search Tools
- Spotlight Search
Press Command + Space to open Spotlight. Type keywords or file names to locate files instantly. - Finder Search
In Finder, use the search bar at the top-right corner. You can filter results by type, date, or location.
Synchronize Files with iCloud
- Enable iCloud Drive
Store important files on iCloud Drive for easy access across all your Apple devices. Go to System Settings > Apple ID > iCloud to enable it. - Optimize Storage
macOS can automatically save space by storing older files in iCloud and keeping local copies only for frequently accessed files. Turn this on in System Settings > General > Storage.
Use Third-Party File Managers
- Commander One
This dual-pane file manager is great for managing and moving files efficiently. - Path Finder
A powerful alternative to Finder, offering advanced sorting and file-tagging options.
Automate File Management
- Automator App
Use the built-in Automator app to create workflows for repetitive tasks, like renaming files in bulk or moving files to specific folders. - Set Up Folder Actions
Assign folder actions to automate tasks. For example, automatically move downloaded PDFs to a specific folder.
Organize Photos and Media
- Use the Photos App
Import and organize your images into albums within the Photos app. You can also tag people, locations, or events for better sorting. - Delete Duplicates
Use tools like Gemini 2 to find and remove duplicate files and photos, freeing up space.
Backup Important Files
- Time Machine Backups
Regularly back up your files using Time Machine. Connect an external drive, and macOS will handle backups automatically. - Cloud Backups
Services like Google Drive, Dropbox, or iCloud provide additional layers of security for your files.
Manage Temporary Files
- Empty the Trash Regularly
Files in the Trash still take up storage space. Empty it frequently to free up space. - Clear Cache Files
Over time, cache files can pile up. Use the “Go to Folder” option in Finder (Command + Shift + G) and enter~/Library/Cachesto manually clear unnecessary files.
Create a Maintenance Schedule
- Weekly Cleanup
Dedicate a few minutes each week to review your files and delete unnecessary ones. - Monthly Deep Organization
Spend time every month restructuring folders, archiving old projects, and ensuring everything is up to date.
How to Organize Files Efficiently on Your Mac
Organizing your files efficiently on a Mac doesn’t have to be complicated. With the right folder structure, macOS features, and a little regular maintenance, you can keep your files neat and easy to find. Start implementing these tips today to create a clutter-free digital workspace that boosts your productivity.