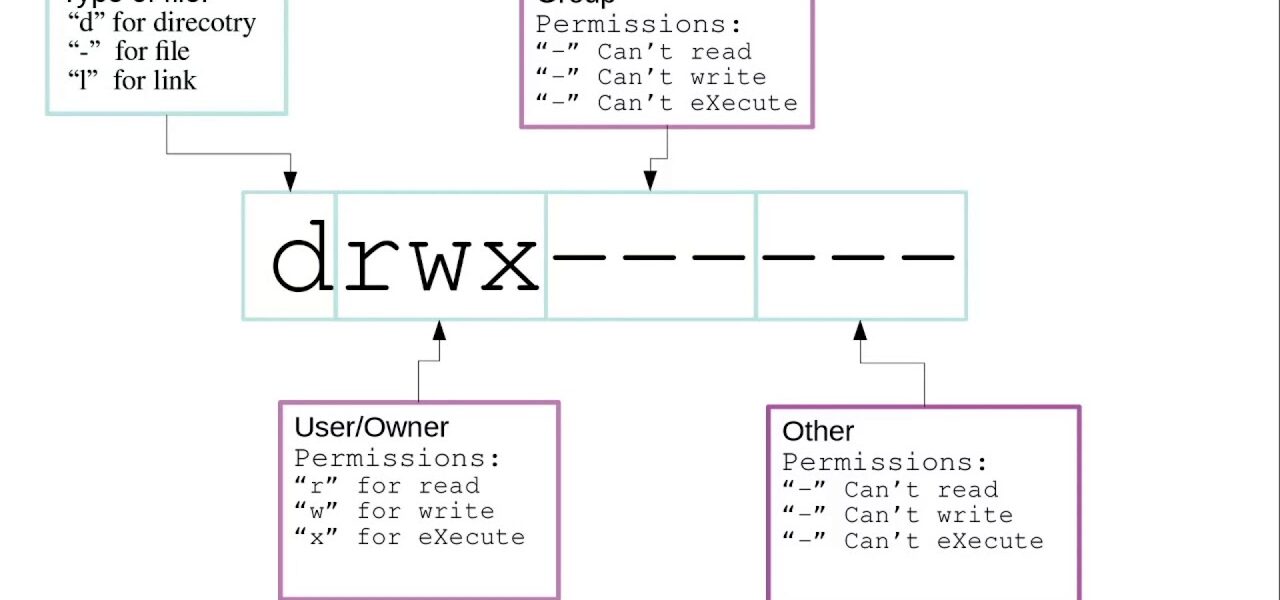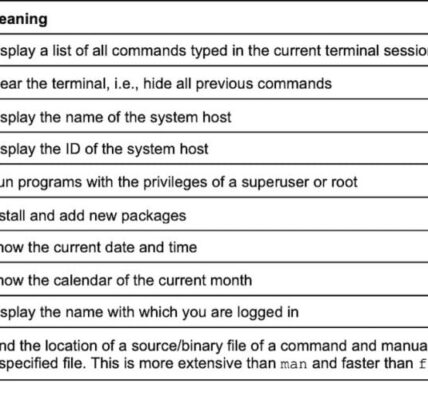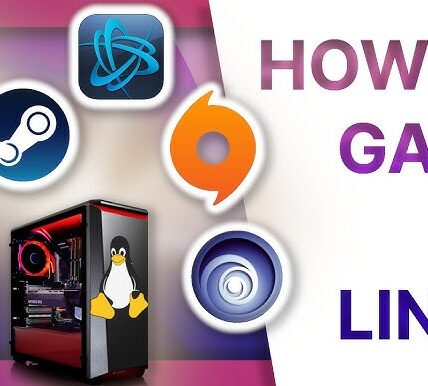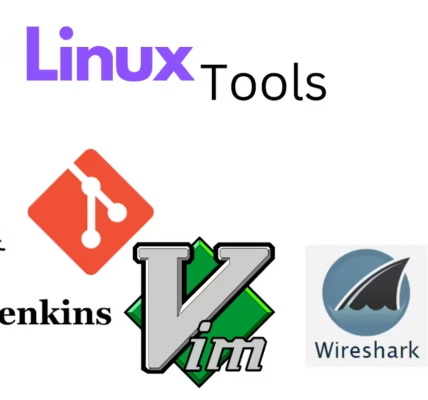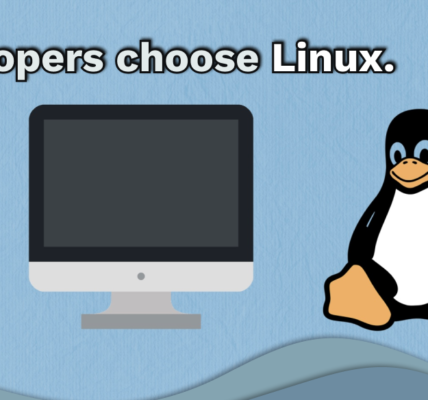Linux permissions are a fundamental part of managing files and directories in a Linux system. They ensure security and control by specifying who can read, write, or execute a file. Whether you’re a beginner or just need a refresher, this guide will help you understand and work with Linux permissions effectively.
What Are Linux Permissions?
In Linux, every file and directory has permissions that define what actions users can perform. These permissions are set for three categories:
- Owner: The user who owns the file.
- Group: A collection of users who share the same permissions.
- Others: Everyone else who can access the system.
Types of Permissions
Each file or directory in Linux has three main types of permissions:
- Read (r): Allows viewing the file’s contents. For directories, it means listing the files inside.
- Write (w): Enables modifying the file. For directories, it allows adding, deleting, or renaming files.
- Execute (x): For files, it allows running the file as a program. For directories, it permits accessing files inside.
Understanding Permission Syntax
Run the command ls -l in the terminal to see permissions. Here’s an example output:
bashCopy code-rw-r--r-- 1 user group 1024 Nov 20 10:00 example.txt
Breaking it down:
-rw-r--r--: Represents permissions.- The first character (
-) indicates it’s a file (dfor directory). - The next three (
rw-) are permissions for the owner: read and write. - The middle three (
r--) are for the group: read-only. - The last three (
r--) are for others: read-only.
- The first character (
1: Number of hard links.user: The owner of the file.group: The group that owns the file.1024: File size in bytes.Nov 20 10:00: Last modification date and time.example.txt: File name.
How to Change Linux Permissions
Permissions can be modified using the chmod command.
Symbolic Mode
This method uses letters to specify permissions:
u: Ownerg: Groupo: Othersa: All (owner, group, and others)
To add, remove, or set permissions, use:
+to add-to remove=to set
Example: Grant execute permission to the owner:
bashCopy codechmod u+x example.txt
Numeric Mode
This method uses numbers to represent permissions:
- 4: Read
- 2: Write
- 1: Execute
Add these values to combine permissions. For example, 7 (4+2+1) gives read, write, and execute.
Example: Set permissions to rwx for the owner, r-- for the group, and r-- for others:
bashCopy codechmod 744 example.txt
Changing Ownership
To change the owner or group of a file, use the chown command.
- Change owner:bashCopy code
chown newuser example.txt - Change group:bashCopy code
chown :newgroup example.txt - Change both owner and group:bashCopy code
chown newuser:newgroup example.txt
Recursive Permissions
When working with directories, use the -R option to apply changes recursively.
Example: Grant rwx permissions to the owner for all files and subdirectories:
bashCopy codechmod -R 700 mydirectory
Special Permissions
Linux also has special permissions for advanced use cases:
- Setuid (
sfor user): Allows a program to run as the file’s owner. - Setgid (
sfor group): New files inherit the group of the directory. - Sticky Bit (
t): Only the file’s owner or root can delete files in the directory.
How to Set Special Permissions
- Setuid:bashCopy code
chmod u+s file - Setgid:bashCopy code
chmod g+s directory - Sticky Bit:bashCopy code
chmod +t directory
Viewing and Managing Groups
Groups play a vital role in permissions. To see which groups you belong to, use:
bashCopy codegroups
To add a user to a group:
bashCopy codesudo usermod -aG groupname username
Best Practices for Linux Permissions
- Restrict Permissions: Grant the least privilege necessary to perform tasks.
- Use Groups Wisely: Organize users into groups for easier management.
- Regularly Audit Permissions: Review and update permissions periodically to maintain security.
Conclusion
Linux permissions might seem intimidating at first, but they are essential for maintaining a secure and efficient system. By understanding the basics and practicing commands like chmod, chown, and ls -l, you’ll be well-equipped to manage files and directories confidently. Start experimenting with permissions today and make your Linux experience more secure and organized!