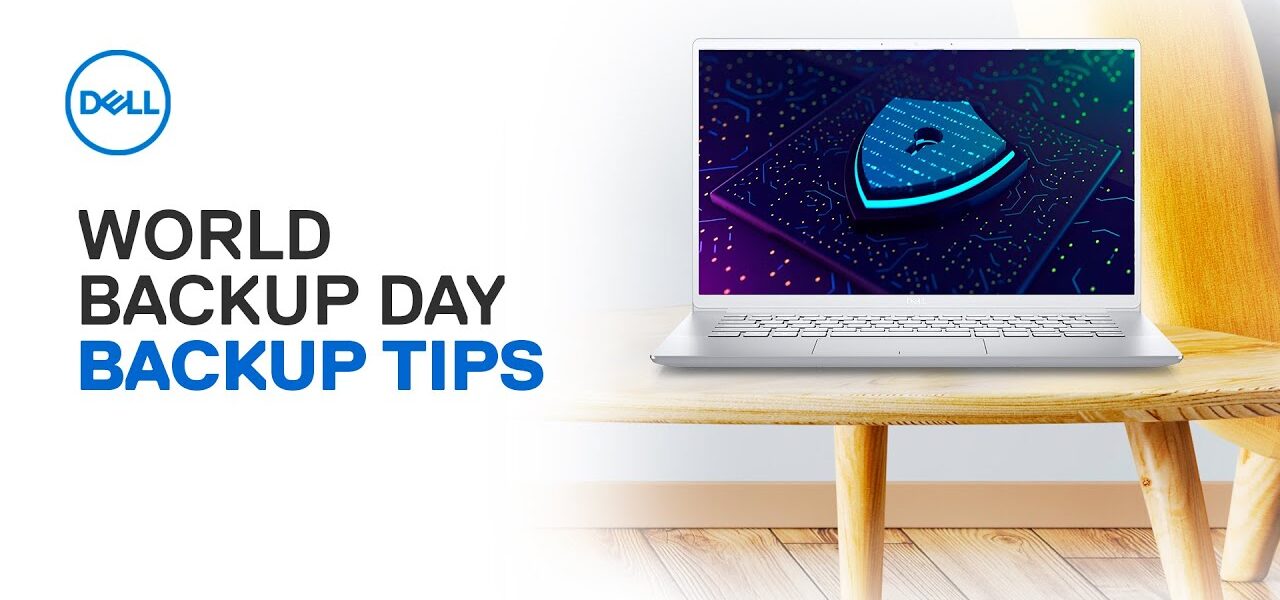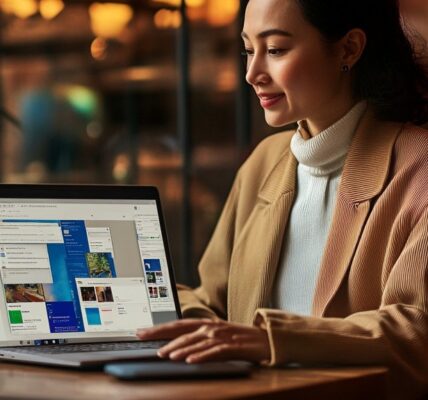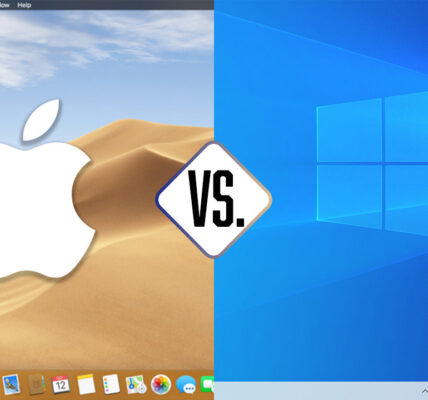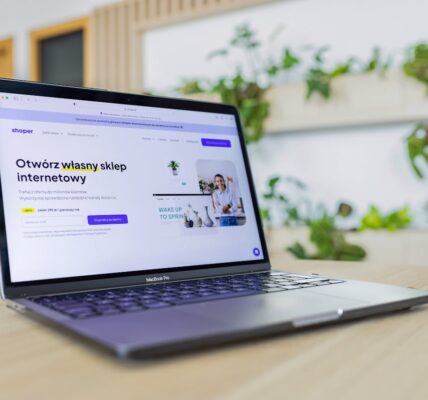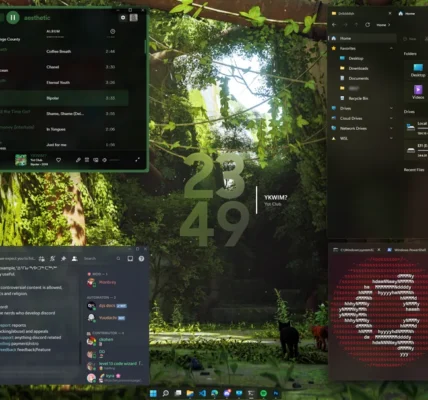How to Backup and Restore Data on Windows. Data is one of the most valuable assets in today’s digital age. Losing important files due to hardware failures, accidental deletions, or malware can be a nightmare. Fortunately, Windows offers built-in tools and features to help you backup and restore data easily. This guide walks you through the best practices and methods to safeguard your files.
Why Backup Your Data?
Backing up your data ensures you have a copy of important files in case of emergencies. Regular backups can:
- Protect against data loss.
- Provide recovery options during ransomware attacks.
- Help you migrate to a new device effortlessly.
Types of Backups
Windows provides several backup methods to suit different needs:
- Full Backup: A complete copy of all your files and system settings.
- Incremental Backup: Copies only the files changed since the last backup, saving time and storage.
- Cloud Backup: Stores your files online, providing remote access and additional security.
How to Backup Data on Windows
1. Using File History
File History is a simple and effective way to back up personal files like documents, photos, and videos.
Steps to Enable File History:
- Connect an external drive to your computer.
- Open Settings > Update & Security > Backup.
- Click Add a drive and select your external drive.
- Turn on Automatically back up my files.
Customize File History Settings:
- To include specific folders, go to More options and choose folders to back up.
- Set how often backups should run (e.g., every hour).
2. Using Backup and Restore (Windows 7)
Despite its name, this tool works on modern versions of Windows and lets you create system images and file backups.
Steps to Create a Backup:
- Open Control Panel > System and Security > Backup and Restore (Windows 7).
- Click Set up backup and select a storage location (e.g., external drive).
- Choose what to back up:
- Let Windows decide.
- Select specific folders manually.
- Schedule backups to run automatically.
Creating a System Image:
- Select Create a system image in the left menu.
- Choose a location to save the image.
- Follow the prompts to complete the process.
3. Using OneDrive
OneDrive is Microsoft’s cloud storage solution integrated into Windows.
Steps to Back Up with OneDrive:
- Sign in to OneDrive using your Microsoft account.
- Open Settings > Accounts > Sync your settings to link OneDrive.
- Drag files or folders into the OneDrive folder for automatic cloud backup.
4. Third-Party Backup Software
While Windows tools are reliable, third-party software can offer additional features like advanced encryption, compression, and cross-platform compatibility. Popular options include:
- EaseUS Todo Backup
- Acronis True Image
- Macrium Reflect
How to Restore Data on Windows
1. Restoring from File History
If you’ve used File History for backups:
- Connect your backup drive.
- Go to Settings > Update & Security > Backup.
- Click Restore files from a current backup.
- Browse or search for the file you want and click Restore.
2. Restoring from Backup and Restore (Windows 7)
- Open Control Panel > System and Security > Backup and Restore (Windows 7).
- Click Restore my files or Restore all users’ files.
- Browse your backup or search for specific files.
- Follow the prompts to restore.
Restoring from a System Image:
- Boot your computer using a Windows installation media or recovery drive.
- Select Repair your computer > Troubleshoot > System Image Recovery.
- Choose the system image and follow the on-screen instructions.
3. Restoring from OneDrive
If you’ve used OneDrive:
- Open the OneDrive app or access it online at onedrive.com.
- Locate your files and download them to your computer.
- Use the recycle bin feature to recover deleted files within 30 days.
4. Using Third-Party Backup Tools
Third-party software often includes intuitive dashboards for restoring files. Refer to the specific tool’s documentation for detailed steps.
Best Practices for How to Backup and Restore Data on Windows
- Use Multiple Backups: Combine external drives and cloud storage for redundancy.
- Automate Backups: Set schedules to ensure regular backups without manual intervention.
- Test Restorations: Periodically restore files to confirm your backups work correctly.
- Encrypt Sensitive Data: Use encryption for backups containing personal or sensitive information