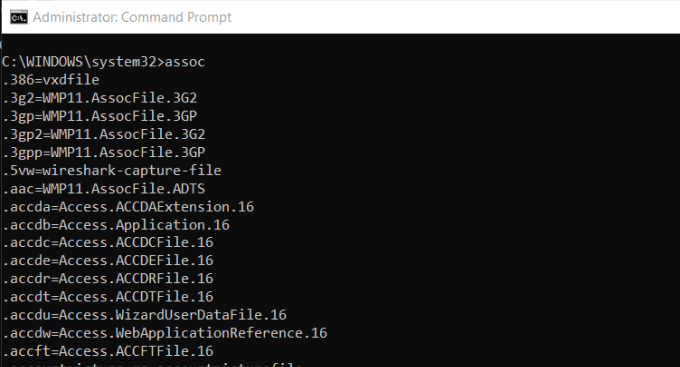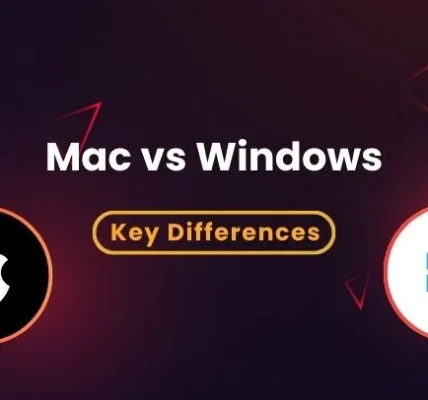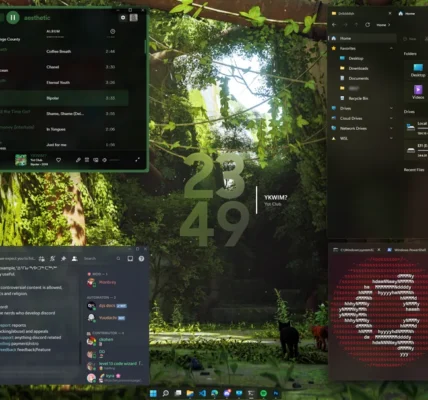Windows Command Prompt Commands. The Windows Command Prompt, often referred to as CMD, is a powerful tool that allows users to interact with the operating system through text commands. Whether you’re troubleshooting, managing files, or automating tasks, the Command Prompt is a valuable resource for Windows users. Here’s an introduction to essential Command Prompt commands and how to use them.
Open the Command Prompt
Before you start using commands, you need to open the Command Prompt.
- Press Windows + R, type
cmd, and hit Enter. - Alternatively, search for “Command Prompt” in the Start menu.
- For advanced commands, right-click and select Run as Administrator to open an elevated Command Prompt.
Basic Navigation Commands
Navigating through directories is one of the most common tasks in CMD.
dir: Lists the files and folders in the current directory.cd [folder_name]: Changes the directory to the specified folder.cd ..: Moves up one directory level.cd \: Takes you to the root directory.cls: Clears the Command Prompt screen for a fresh start.
File Management Commands
You can manage files directly from the Command Prompt with these commands:
copy [source] [destination]: Copies files from one location to another.move [source] [destination]: Moves files from one location to another.del [file_name]: Deletes a specified file.mkdir [folder_name]: Creates a new folder.rmdir [folder_name]: Removes an empty folder.
System Information Commands
Check your system’s details and performance using these commands:
systeminfo: Displays detailed information about your system.ipconfig: Shows your network configuration, including IP address and subnet mask.tasklist: Lists all running processes on your computer.taskkill /IM [process_name] /F: Forces a specific process to stop.
Disk and Storage Commands
Manage your drives and check disk usage efficiently.
chkdsk [drive_letter]:: Scans a drive for errors and repairs them.diskpart: Opens the Disk Partition tool for advanced disk management.format [drive_letter]:: Formats a specified drive.vol: Displays the volume label and serial number of a drive.
Network Commands
Troubleshoot and manage network settings using these commands:
ping [hostname or IP]: Checks the connectivity to a specific host.tracert [hostname or IP]: Traces the route to a host, showing each step.netstat: Displays active network connections and ports.net user: Lists all user accounts on the computer.
Power Management Commands
Control your computer’s power settings and actions.
shutdown /s: Shuts down the computer.shutdown /r: Restarts the computer.shutdown /l: Logs off the current user.powercfg /batteryreport: Generates a detailed report about your battery’s health (for laptops).
File Searching Commands
Find files or folders quickly using these commands:
dir [file_name] /s: Searches for a file in the current directory and subdirectories.findstr [text] [file_name]: Searches for specific text within a file.
Useful Batch Commands
Batch commands automate tasks by running multiple commands in sequence.
- Create a
.batfile by saving your commands in a text file with the.batextension. - Use commands like
@echo offto suppress command display for a cleaner script. - Example: A simple batch file to delete temporary files:
@echo off del /q %temp%\* pause
Windows System Utility Commands
Access system utilities directly from CMD:
control: Opens the Control Panel.regedit: Opens the Registry Editor.msconfig: Opens the System Configuration tool.eventvwr: Opens the Event Viewer to check logs.
Troubleshooting with Windows Command Prompt Commands
Fix common Windows issues with these commands:
sfc /scannow: Scans for and repairs corrupted system files.dism /online /cleanup-image /restorehealth: Repairs the Windows image.bootrec /fixmbr: Repairs the Master Boot Record (useful for boot issues).ipconfig /flushdns: Clears the DNS cache to resolve connectivity issues.
Tips for Using Command Prompt
- Use the Tab key to auto-complete file or folder names.
- Use the Up and Down arrow keys to cycle through previously entered commands.
- Add
/?after any command (e.g.,dir /?) to see detailed instructions. - Be cautious with destructive commands like
delorformatto avoid data loss.
Windows Command Prompt Commands
Once you’re comfortable with the basics, explore advanced CMD commands like:
wmic: Executes Windows Management Instrumentation tasks.schtasks: Manages scheduled tasks.robocopy: Copies files and directories with advanced options.fc: Compares two files to show differences.
The Command Prompt is a versatile tool that can significantly improve your productivity and troubleshooting skills. Start experimenting with these commands today and unlock the full potential of your Windows system.