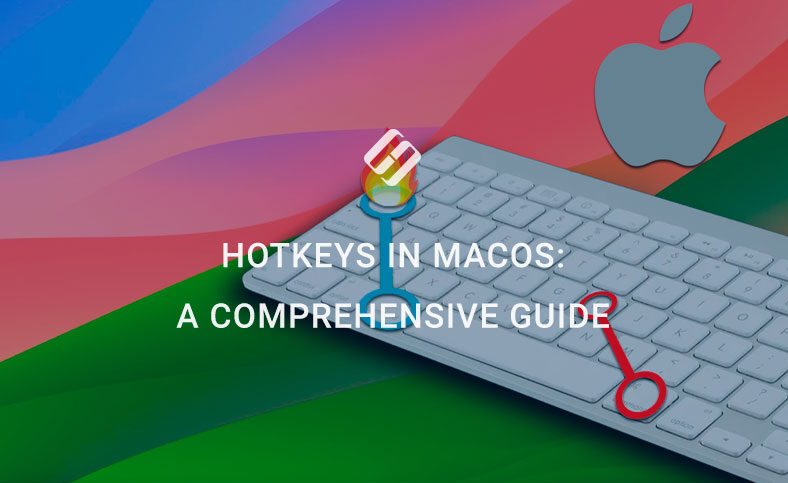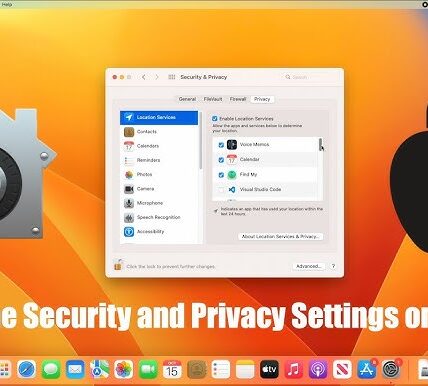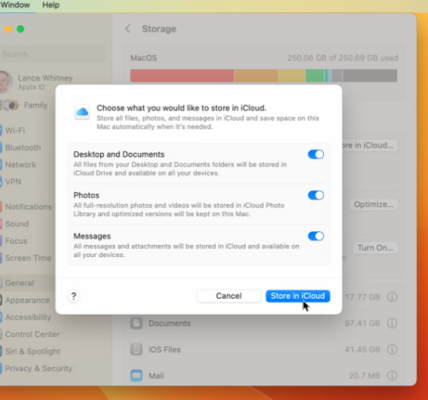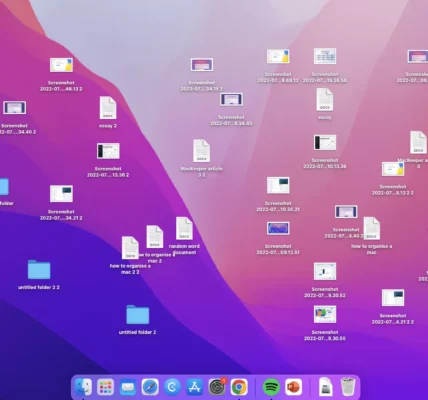macOS Shortcuts and Hotkeys. Using macOS shortcuts and hotkeys can save time and make navigating your Mac faster and more efficient. Whether you’re new to macOS or looking to enhance your workflow, this guide will introduce you to essential shortcuts and teach you how to use them effectively. MacOS Shortcuts and Hotkeys
Why Use macOS Shortcuts?
Shortcuts eliminate the need to search for menus or use a mouse constantly. They:
- Speed up repetitive tasks.
- Simplify navigation.
- Enhance productivity by minimizing distractions.
Basic macOS Shortcuts
These essential shortcuts are perfect for everyday use:
- Command (⌘) + C: Copy selected text or items.
- Command (⌘) + V: Paste copied content.
- Command (⌘) + X: Cut the selected item.
- Command (⌘) + Z: Undo your last action.
- Command (⌘) + Shift + Z: Redo the undone action.
- Command (⌘) + A: Select all items in a window or document.
Navigating macOS with Shortcuts
Effortlessly move between apps and windows using these commands:
- Command (⌘) + Tab: Switch between open applications.
- Command (⌘) + ` (backtick): Switch between windows in the same app.
- F3 (Mission Control): View all open windows and desktops.
- Command (⌘) + Space: Open Spotlight Search to quickly find files, apps, or perform calculations.
Finder Shortcuts
Finder is crucial for managing files on macOS. These shortcuts will make your file management tasks easier:
- Command (⌘) + N: Open a new Finder window.
- Command (⌘) + Shift + N: Create a new folder.
- Command (⌘) + Delete: Move the selected item to the trash.
- Command (⌘) + Shift + Delete: Empty the trash.
- Command (⌘) + Down Arrow: Open a selected file or folder.
Text Editing and Formatting Shortcuts
Work faster with these text-related shortcuts:
- Option + Arrow Keys: Move the cursor word by word.
- Command (⌘) + Arrow Keys: Jump to the beginning or end of a document.
- Command (⌘) + Shift + Arrow Keys: Highlight text from the cursor to the start or end of the document.
- Command (⌘) + B/I/U: Bold, italicize, or underline selected text.
System Control Shortcuts
Control your Mac’s system settings effortlessly:
- Command (⌘) + Q: Quit the current application.
- Command (⌘) + H: Hide the active application.
- Command (⌘) + Option + Esc: Force quit unresponsive applications.
- Control + Command (⌘) + Power Button: Restart your Mac.
- Command (⌘) + Shift + 3/4: Take a screenshot.
Safari and Browser Shortcuts
Navigating Safari or other browsers becomes seamless with these shortcuts:
- Command (⌘) + T: Open a new tab.
- Command (⌘) + W: Close the current tab.
- Command (⌘) + R: Reload the page.
- Command (⌘) + L: Highlight the address bar.
- Command (⌘) + Shift + T: Reopen the last closed tab.
Customizing macOS Shortcuts and Hotkeys
You can create or modify shortcuts to suit your preferences:
- Go to System Preferences:
- Click the Apple logo in the top-left corner and choose System Preferences.
- Access Keyboard Settings:
- Select Keyboard > Shortcuts.
- Modify or Add Shortcuts:
- Click a category (e.g., App Shortcuts) and follow the instructions to set custom hotkeys.
Practice Makes Perfect
Getting used to macOS shortcuts takes time. Start with a few you find most useful and gradually add more to your routine. The more you use them, the more second nature they become.
Bonus Tips
- Use Cheat Sheets: Keep a printed or digital list of shortcuts nearby until you memorize them.
- Leverage Spotlight: With Command (⌘) + Space, you can quickly find apps, files, or even perform web searches.
- Combine Shortcuts: For example, copy text using Command (⌘) + C, switch apps with Command (⌘) + Tab, and paste with Command (⌘) + V for seamless multitasking.
Final Thoughts
macOS shortcuts and hotkeys are powerful tools that can transform how you use your Mac. By learning and practicing these commands, you’ll save time, reduce effort, and make your computing experience more enjoyable. Start with the basics and expand as you get comfortable—your productivity will thank you!