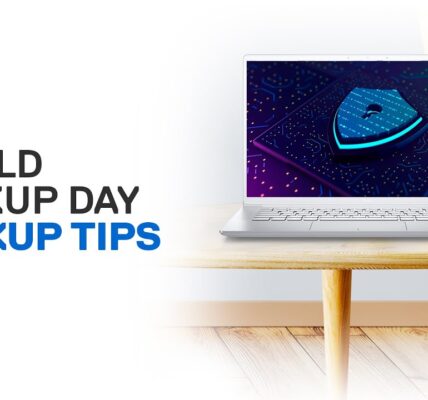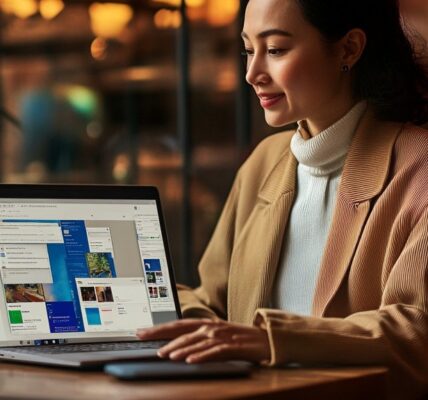How to Install Windows on a New PC. Installing Windows on a new PC is a straightforward process that can be completed with the right tools and instructions. Whether you’re building your own PC or upgrading an existing one, this guide will walk you through the steps to get your Windows operating system up and running.
Step 1: Prepare the Necessary Tools
Before you begin, gather the tools required:
- A USB flash drive with at least 8GB of storage.
- A valid Windows product key (if not pre-installed).
- Access to another computer with an internet connection to create a bootable drive.
Step 2: Create a Bootable USB Drive
To install Windows, you’ll need a bootable USB drive:
- Download the Windows Media Creation Tool:
- Visit the Microsoft website and download the tool.
- Run the Tool:
- Insert the USB drive into your computer and run the Media Creation Tool.
- Select “Create Installation Media”:
- Choose your preferred Windows edition, language, and architecture (32-bit or 64-bit).
- Create the Bootable Drive:
- Follow the prompts to install the Windows installation files onto the USB drive.
Step 3: Set Up Your New PC
With your USB drive ready, move to the new PC:
- Insert the USB Drive:
- Plug it into the new PC.
- Access the BIOS/UEFI Settings:
- Restart your PC and press the appropriate key (e.g., Delete, F2, or Esc) to enter the BIOS/UEFI menu.
- Set the USB Drive as the Primary Boot Device:
- Navigate to the boot menu and select your USB drive as the first boot option.
- Save Changes and Exit:
- Save your settings and restart the PC.
Step 4: Begin Windows Installation
Once the PC boots from the USB drive, the Windows installation process will begin:
- Choose Language and Region:
- Select your preferred language, time zone, and keyboard layout, then click Next.
- Enter the Product Key:
- Input your Windows product key if prompted. You can skip this step and activate Windows later if you don’t have the key at hand.
- Select Installation Type:
- Choose Custom: Install Windows Only for a fresh installation.
- Partition the Drive:
- Select the drive where Windows will be installed. If it’s a new PC, create a new partition and proceed.
- Start Installation:
- Click Next, and Windows will begin copying files and installing.
Step 5: Configure Windows Settings
After installation is complete, follow these steps to set up Windows:
- Personalize Your Settings:
- Choose your region, keyboard layout, and privacy settings.
- Sign in to Your Microsoft Account:
- Log in with your Microsoft account for access to apps and settings. If you don’t have one, you can create a new account or continue with an offline profile.
- Set Up Cortana (Optional):
- Choose whether to enable Microsoft’s digital assistant, Cortana.
- Complete the Setup:
- Windows will finalize the installation and bring you to the desktop.
Step 6: Install Drivers and Updates
To ensure your system runs smoothly:
- Run Windows Update:
- Go to Settings > Update & Security > Windows Update and check for updates.
- Install Drivers:
- Download drivers for your hardware (graphics card, motherboard, etc.) from the manufacturer’s website.
- Restart Your PC:
- Reboot your PC after installing updates and drivers to apply changes.
Step 7: Install Essential Software
Now that Windows is installed, you can start customizing your PC:
- Install Web Browsers:
- Download your favorite browser, such as Chrome or Firefox.
- Set Up Antivirus Software:
- Install a reliable antivirus program to protect your system.
- Install Productivity Tools:
- Set up software like Microsoft Office, communication apps, or any tools you use regularly.
Tips for a Smooth Installation
- Backup Data:
- Before installing Windows, ensure no important data is stored on the drive you’re formatting.
- Keep Your Product Key Handy:
- Having the key nearby will save time during activation.
- Have a Stable Power Source:
- Use a UPS or ensure the PC is plugged in to avoid power interruptions during installation.
Troubleshooting Common Issues
If you encounter problems, here are some solutions:
- PC Doesn’t Boot from USB:
- Double-check that the USB drive is set as the primary boot device in the BIOS.
- Windows Installation Freezes:
- Restart the installation process and ensure your USB drive is functional.
- Missing Drivers:
- Use the driver disk provided with your PC or download drivers from the manufacturer’s website.
How to Install Windows on a New PC
Installing Windows on a new PC can seem daunting, but by following these steps, you’ll have your system up and running in no time. With a bit of preparation and patience, you can enjoy the full potential of your new machine and start using it for work, gaming, or personal projects. Happy computing!