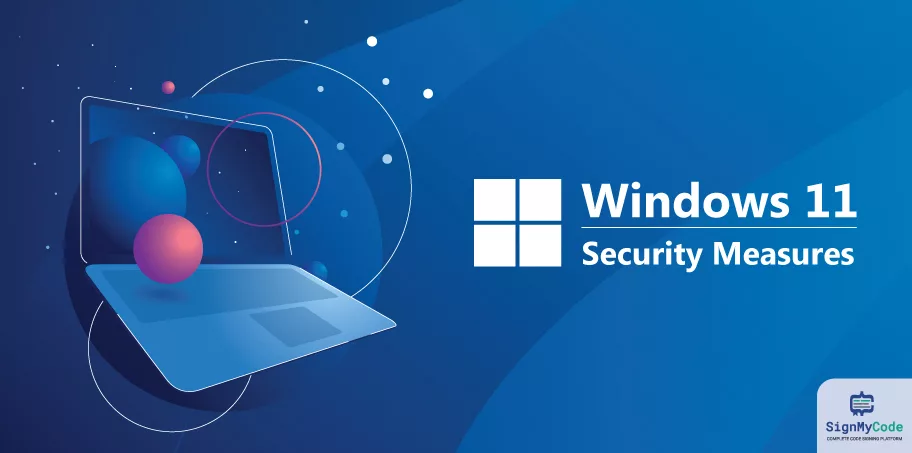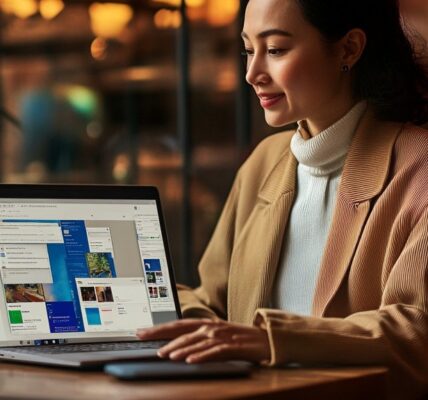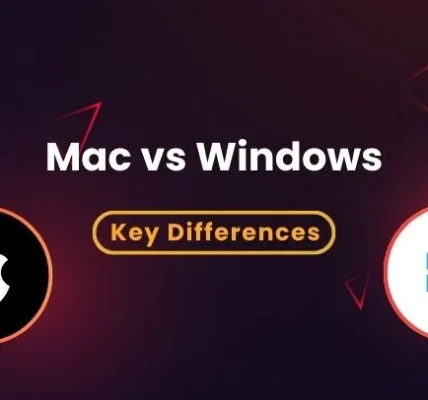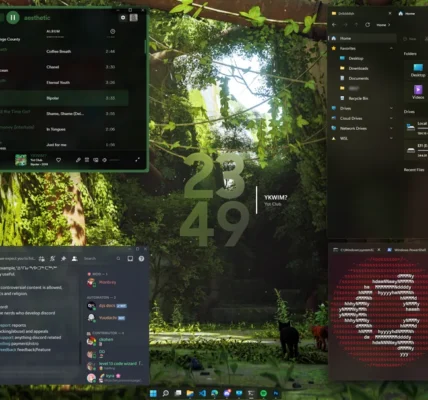Secure Windows 11. Windows 11 is packed with advanced features and a sleek design, but ensuring its security is essential to protect your data and privacy. Unauthorized access to your PC can lead to stolen information, malware, and disruptions. Luckily, with a few simple steps, you can fortify your system. Let’s dive into the most effective methods to secure your Windows 11.
Enable Strong Passwords or PINs
- Use a complex password or PIN to lock your system.
- Avoid simple combinations like “123456” or “password.”
- Mix uppercase, lowercase, numbers, and symbols.
Setting a strong password can be your first line of defense against unauthorized access.
Activate Windows Hello
- Utilize biometric options like fingerprint or facial recognition.
- Access Settings > Accounts > Sign-in options to set up Windows Hello.
- These features provide a layer of security that’s hard to bypass.
Biometric authentication is not only secure but also convenient.
Keep Your Windows 11 Updated
- Always install the latest updates to protect against vulnerabilities.
- Go to Settings > Windows Update and check for updates regularly.
- Enable automatic updates for hands-free protection.
Updates often patch security loopholes, keeping your system ahead of potential threats.
Set Up Two-Factor Authentication
- Add an extra layer of security to your Microsoft account.
- Use apps like Microsoft Authenticator for 2FA.
- Even if someone guesses your password, they can’t log in without the second factor.
Two-factor authentication makes unauthorized access nearly impossible.
Create Separate User Accounts
- Avoid sharing one account for all users.
- Set up standard accounts for other users without admin privileges.
- Navigate to Settings > Accounts > Family & other users to add new accounts.
This ensures that even if someone gains access, they can’t make system-wide changes.
Turn On Device Encryption
- Enable BitLocker encryption to protect your data.
- Visit Settings > Privacy & security > Device encryption to turn it on.
- Encryption scrambles your data, making it unreadable to intruders.
Even if your device is stolen, encryption keeps your data safe.
Limit Physical Access to Your Device
- Store your laptop or PC in a secure location.
- Use locks or secure mounts for desktop setups.
- Be mindful of who has access to your physical workspace.
Physical security is often overlooked but equally important.
Enable Firewall and Antivirus
- Windows Security comes with built-in firewall and antivirus tools.
- Go to Settings > Privacy & security > Windows Security to configure them.
- Regularly scan your system for threats.
A firewall blocks unauthorized connections, while antivirus removes potential malware.
Disable Unnecessary Features
- Turn off remote access if you don’t use it.
- Go to Settings > System > Remote Desktop and disable it.
- Disable Bluetooth and Wi-Fi when not in use.
Unused features can become entry points for unauthorized users.
Use Secure Wi-Fi Connections
- Avoid connecting to public Wi-Fi networks without a VPN.
- Always secure your home Wi-Fi with WPA3 encryption.
- Change the default router password immediately.
Secure internet connections are vital to prevent hacking attempts.
Install Trusted Software Only
- Avoid downloading apps from unknown sources.
- Use Microsoft Store or trusted vendors for applications.
- Regularly check installed apps and remove unnecessary ones.
Untrusted software can be a gateway for malicious activities.
Regularly Monitor Activity
- Check recent sign-ins and device usage from your Microsoft account.
- Go to account.microsoft.com for activity details.
- Flag any unusual logins or devices immediately.
Monitoring activity helps you catch unauthorized access early.
Enable Parental Controls (If Needed)
- For shared family devices, set up parental controls.
- Limit app usage, screen time, and inappropriate content.
- Access these settings through Settings > Accounts > Family & other users.
Parental controls protect younger users and ensure safer browsing.
Secure Your Backup Data
- Use an external hard drive or cloud service for backups.
- Encrypt backup files to prevent unauthorized access.
- Verify that your backups are up to date and secure.
Protecting your backups ensures you’re covered even in case of an attack.
Turn On Security Notifications
- Enable security alerts to stay informed of potential risks.
- Go to Settings > Privacy & security > Security notifications to turn them on.
- Stay proactive with real-time alerts.
Being alerted early can prevent major security breaches.
Use a VPN for Extra Protection
- A VPN encrypts your internet connection, adding privacy.
- Choose reliable VPN providers with strong encryption protocols.
- Especially useful when accessing sensitive information or public networks.
VPNs make your online activities virtually invisible to hackers.
Conclusion
Securing Windows 11 doesn’t have to be overwhelming. By following these simple yet effective steps, you can safeguard your system against unauthorized users and potential threats. Staying vigilant, using built-in tools, and adopting secure habits can go a long way in keeping your data safe.
FAQs
1. How often should I update Windows 11 for security?
It’s best to enable automatic updates, so your system stays protected against the latest threats.
2. Can I use third-party antivirus software with Windows Security?
Yes, you can, but ensure it’s from a trusted provider. Avoid running multiple antivirus tools simultaneously.
3. What should I do if I detect unauthorized access?
Immediately disconnect from the internet, change your passwords, and review account activity for suspicious logins.
4. Is a VPN necessary for home Wi-Fi security?
While not mandatory, using a VPN adds an extra layer of encryption, especially for sensitive online activities.
5. Can I recover data after a security breach?
Yes, if you have backups. Ensure your backups are stored securely and updated regularly.