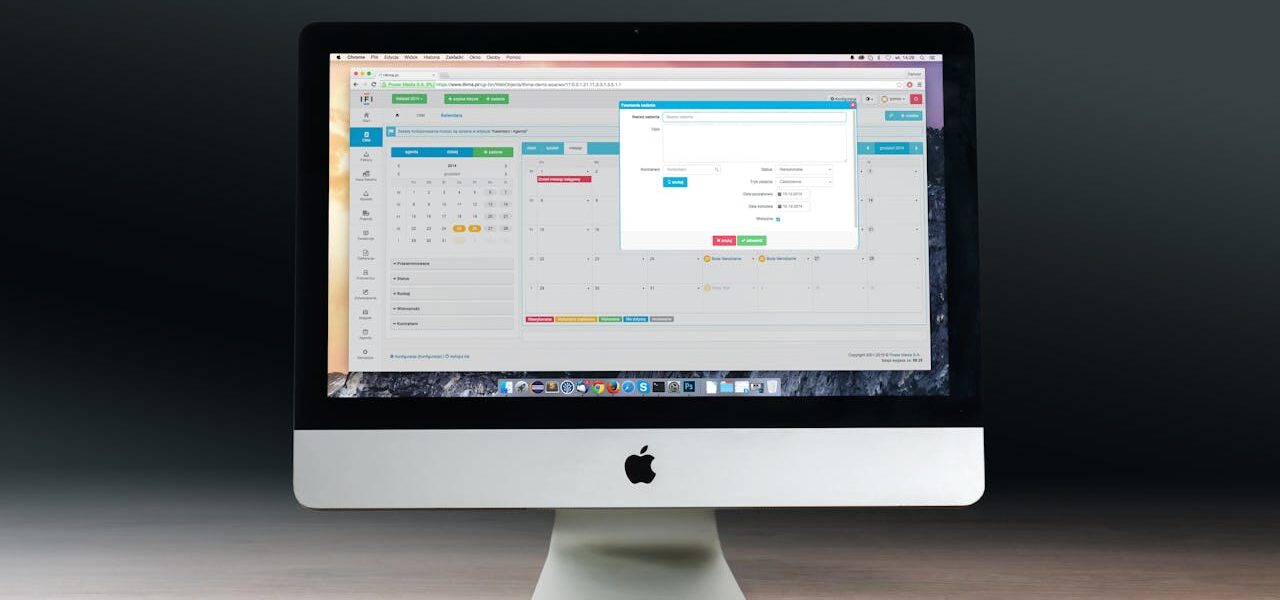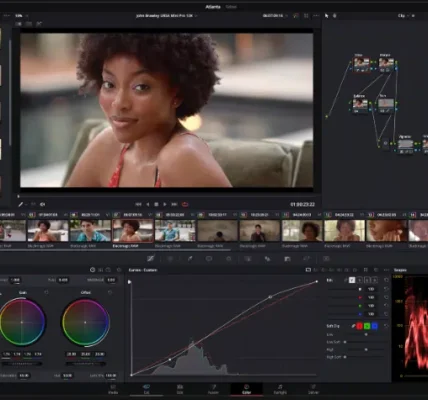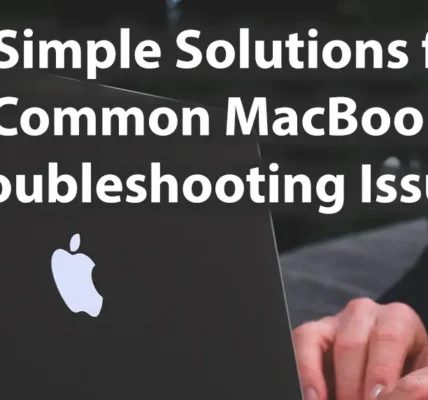How We Can Install macOS on Any PC . Installing macOS on a PC or laptop not made by Apple is commonly known as creating a “Hackintosh.” While this process can be rewarding, it requires careful preparation and an understanding of potential risks. How We Can Install macOS on Any PC . Here’s a step-by-step guide to help you through the process:
Requirements Before You Begin
- A Compatible PC or Laptop: Ensure your hardware is compatible with macOS. Check compatibility guides available online for Hackintosh setups.
- A macOS Copy: Download the latest macOS version from Apple’s website.
- A USB Drive: At least 16GB in size.
- A Second Device: For downloading necessary tools and troubleshooting.
- Patience and Technical Skills: Be prepared for troubleshooting.
Step 1: Check Hardware Compatibility
- Research your PC or laptop model to determine macOS compatibility.
- Look for Hackintosh forums or databases listing supported hardware.
- Focus on key components like the processor, GPU, and Wi-Fi adapter.
Step 2: Download macOS
- Use a Mac or a virtual machine running macOS to download the macOS installer from the App Store.
- Ensure you have a stable internet connection, as the download can be large.
Step 3: Create a Bootable USB Drive
- Use tools like UniBeast or OpenCore Configurator to create a bootable macOS USB drive.
- Format your USB drive in macOS using Disk Utility:
- Select GUID Partition Map and Mac OS Extended (Journaled).
- Transfer the macOS installer and necessary bootloader to the USB.
Step 4: Configure Your BIOS/UEFI Settings
- Access your system’s BIOS/UEFI by pressing a specific key (like F2 or Delete) during startup.
- Modify these settings:
- Enable AHCI mode.
- Disable Secure Boot.
- Disable Fast Boot.
- Enable UEFI Boot Mode.
- Save changes and restart your system.
Step 5: Install macOS
- Insert the bootable USB into your PC or laptop.
- Boot from the USB by selecting it in the boot menu (usually accessed by pressing F12, Esc, or similar).
- Follow the on-screen instructions to install macOS on your desired partition.
- Format the destination partition as APFS or Mac OS Extended (Journaled) in Disk Utility.
Step 6: Post-Installation Setup
- After installation, boot from the USB again to access macOS.
- Install the bootloader (like Clover or OpenCore) onto your system drive.
- Configure the bootloader with required kexts (kernel extensions) and drivers for your hardware.
Step 7: Troubleshooting Common Issues
- Kernel Panics: Double-check kexts and bootloader configuration.
- No Wi-Fi: Replace incompatible Wi-Fi cards or use a USB Wi-Fi adapter.
- Graphics Issues: Install proper GPU drivers or configure bootloader settings.
Step 8: Updating macOS
- Be cautious when updating macOS, as updates can break your Hackintosh setup.
- Backup your system before updating.
- Check online forums for update-specific instructions.
Pros and Cons of Installing macOS on a PC or Laptop
Pros
- Access to macOS-exclusive software like Final Cut Pro and Xcode.
- Custom hardware configurations.
- Cost savings compared to buying a Mac.
Cons
- Potential legal issues (violates Apple’s EULA).
- No official support from Apple.
- Compatibility and stability challenges.
Tips for a Successful Hackintosh
- Use widely recommended hardware for easier setup.
- Join Hackintosh communities for support.
- Keep your system backup handy.
- Avoid critical updates unless necessary.
How We Can Install macOS on Any PC
Creating a Hackintosh can be a fun and challenging project. While it requires technical expertise and patience, it offers an opportunity to enjoy macOS on non-Apple hardware. However, consider the ethical and legal implications before proceeding.
FAQs
1. Is it legal to install macOS on a non-Apple device?
- Technically, it violates Apple’s End User License Agreement (EULA).
2. Can I update my Hackintosh to the latest macOS version?
- Yes, but proceed with caution and follow community guides for compatibility.
3. Which bootloader is better: Clover or OpenCore?
- OpenCore is more modern and widely recommended for new Hackintosh setups.
4. Can I dual-boot macOS with Windows?
- Yes, you can dual-boot by setting up separate partitions for each OS.
5. What should I do if I encounter errors during installation?
- Refer to Hackintosh forums or troubleshoot using error codes and logs.