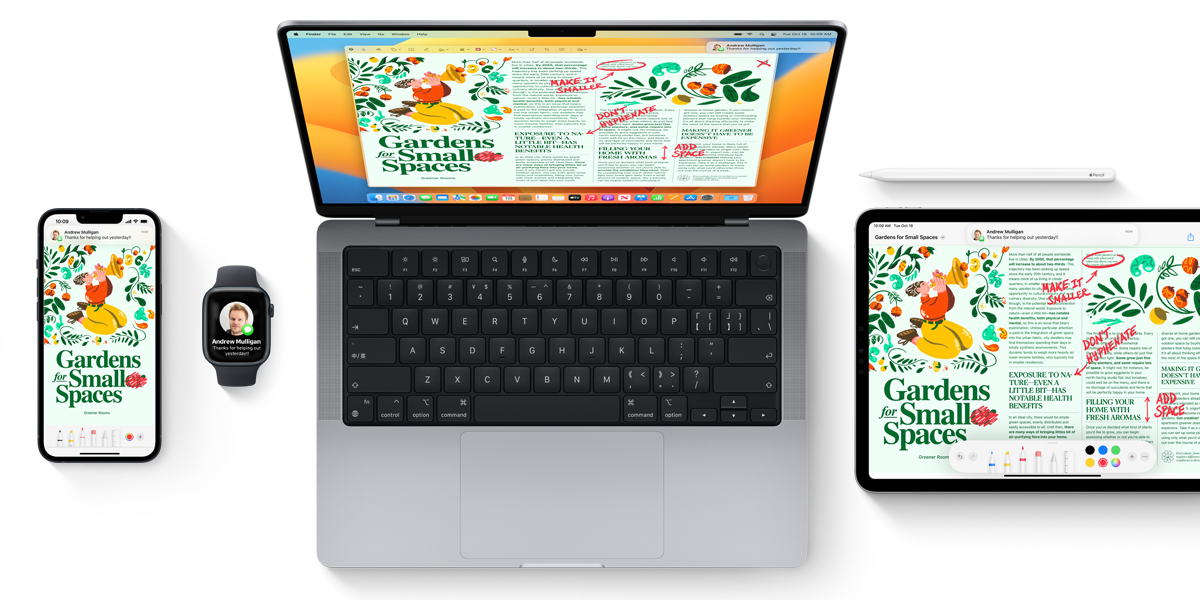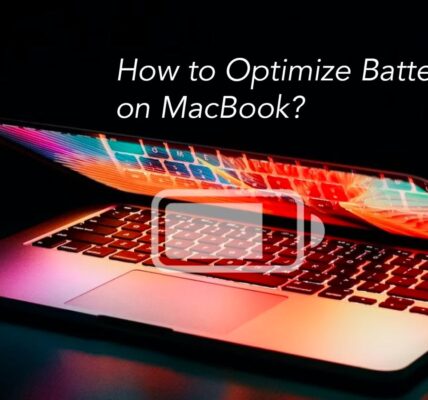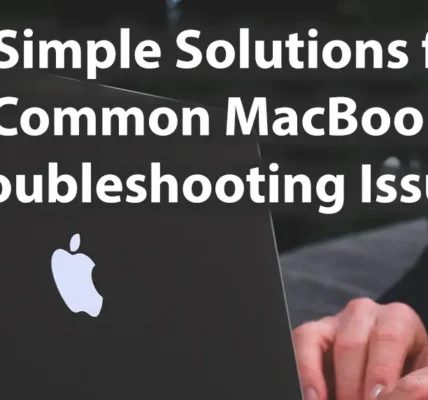Connect and Sync All Apple Devices on macOS. One of the best features of Apple’s ecosystem is the seamless way its devices work together. Connect and Sync All Apple Devices on macOS. Whether it’s your iPhone, iPad, MacBook, Apple Watch, or AirPods, Apple makes it easy to connect and sync everything for a unified experience. Here’s how to set up and maintain synchronization across your Apple devices on macOS.
Sign In with Your Apple ID
The first step to syncing all your Apple devices is signing in with your Apple ID:
- Go to System Settings: On your Mac, click the Apple menu and select System Settings.
- Sign In: Enter your Apple ID and password.
- Enable iCloud Syncing: Ensure iCloud is activated by navigating to Apple ID > iCloud and toggling on the services you want to sync, like Photos, Contacts, and Messages.
Sync iPhone and iPad with macOS
Using iCloud
iCloud is the simplest way to sync your iPhone and iPad with macOS:
- Enable iCloud on All Devices:
- On your iPhone/iPad, go to Settings > [Your Name] > iCloud and turn on syncing for apps like Photos, Notes, and Calendar.
- Access on macOS:
- Open the corresponding apps (e.g., Photos, Calendar) on your Mac, and the content from your iPhone and iPad will appear.
Using Finder
For direct syncing, you can use Finder:
- Connect Your Device:
- Use a USB cable to connect your iPhone or iPad to your Mac.
- Open Finder:
- Select your device under Locations in the Finder sidebar.
- Choose Sync Options:
- Decide what to sync—music, photos, files—and click Apply.
Sync Apple Watch
Your Apple Watch syncs primarily with your iPhone, but you can use macOS to enhance the experience:
- Unlock Mac with Apple Watch:
- On your Mac, go to System Settings > Security & Privacy and enable Use Apple Watch to unlock apps and your Mac.
- Sync Health and Activity Data:
- Ensure iCloud is enabled for Health on both your iPhone and Mac for seamless sharing.
Use Handoff for Seamless Continuity
Handoff lets you start tasks on one device and continue them on another:
- Enable Handoff:
- On your Mac, go to System Settings > General > AirDrop & Handoff and toggle on Allow Handoff.
- On your iPhone/iPad, go to Settings > General > AirPlay & Handoff and toggle on Handoff.
- How It Works:
- Start composing an email on your iPhone, and you’ll see an icon appear in your Mac’s Dock to pick up where you left off.
Sync Messages Across Devices
Ensure you never miss a conversation by syncing your messages:
- Enable Messages in iCloud:
- On your iPhone/iPad, go to Settings > [Your Name] > iCloud and toggle on Messages.
- On your Mac, open Messages, go to Preferences > iMessage, and check Enable Messages in iCloud.
- Sync Messages:
- Your messages will now appear on all devices.
Share Files with AirDrop
AirDrop is a quick way to share files between Apple devices:
- Enable AirDrop:
- On your Mac, open Finder and click AirDrop in the sidebar.
- Ensure Allow me to be discovered by is set to Contacts Only or Everyone.
- Send Files:
- Select a file, click the Share button, and choose AirDrop. Select the Apple device you want to send the file to.
Sync Music and Photos
Apple provides multiple ways to sync your media:
- Use iCloud Photos:
- Enable Photos in iCloud on all your devices to access your images everywhere.
- Sync Music with Apple Music:
- Subscribe to Apple Music and enable Sync Library in the Music app on macOS and iOS.
Continuity Features for Productivity
Apple offers additional continuity features to enhance your productivity:
- Universal Clipboard:
- Copy text or images on one Apple device and paste them on another.
- Sidecar:
- Use your iPad as a second display for your Mac. Go to System Settings > Displays on your Mac and add your iPad.
- Instant Hotspot:
- Automatically connect your Mac to your iPhone’s hotspot without entering a password.
Troubleshooting Syncing Issues
If you encounter syncing problems, try these steps:
- Ensure All Devices Are Updated:
- Update to the latest version of macOS and iOS/iPadOS.
- Check Internet Connection:
- Make sure all devices are connected to Wi-Fi or cellular data.
- Sign Out and Back In:
- Log out of your Apple ID on all devices and sign back in.
- Restart Devices:
- A simple restart can resolve many syncing issues.
Connect and Sync All Apple Devices on macOS
The Apple ecosystem thrives on connectivity, and macOS makes it easy to sync all your devices. Whether you’re managing files, photos, or messages, the steps above ensure a seamless experience. By taking full advantage of tools like iCloud, AirDrop, and Continuity, you can create a synchronized workflow across your Apple devices. Enjoy the convenience of everything working in harmony!