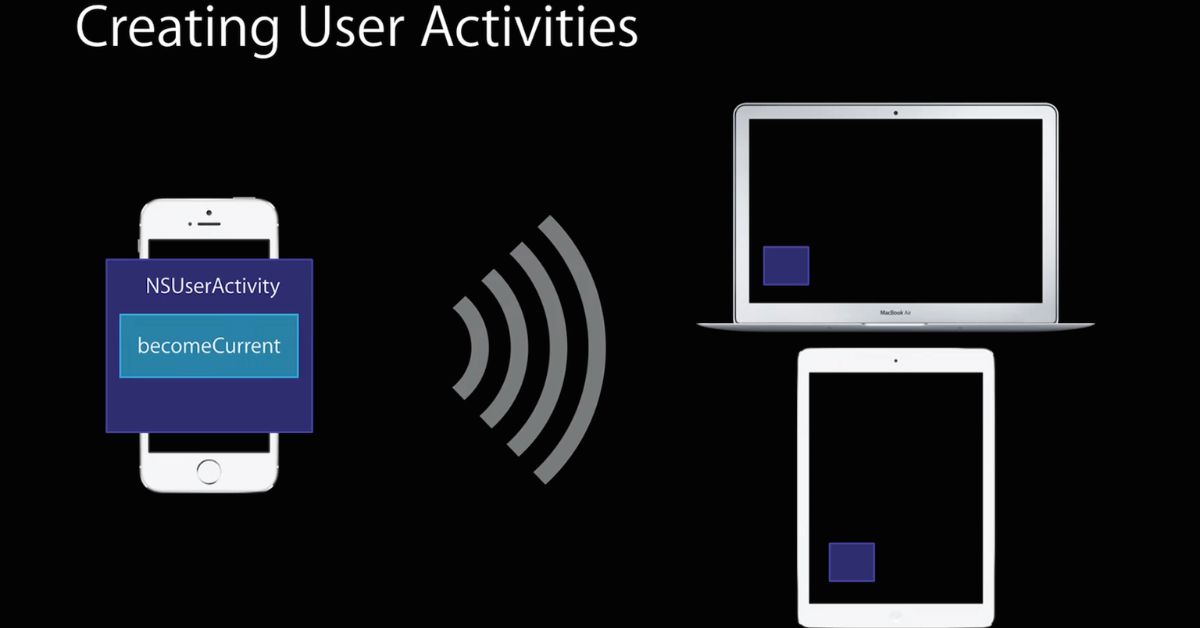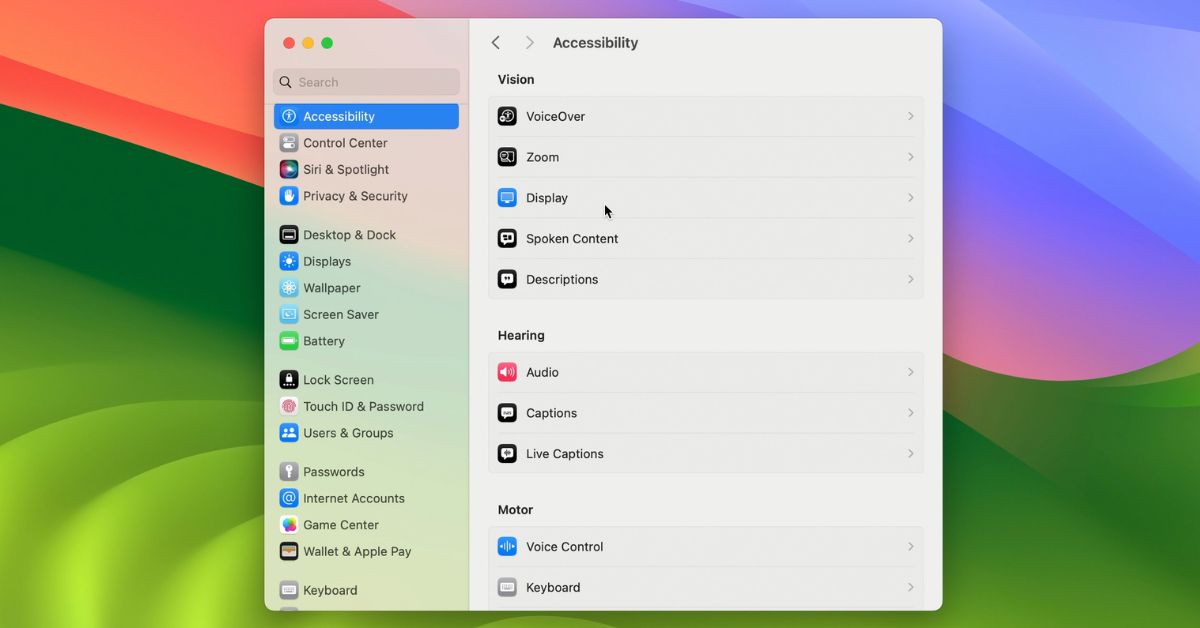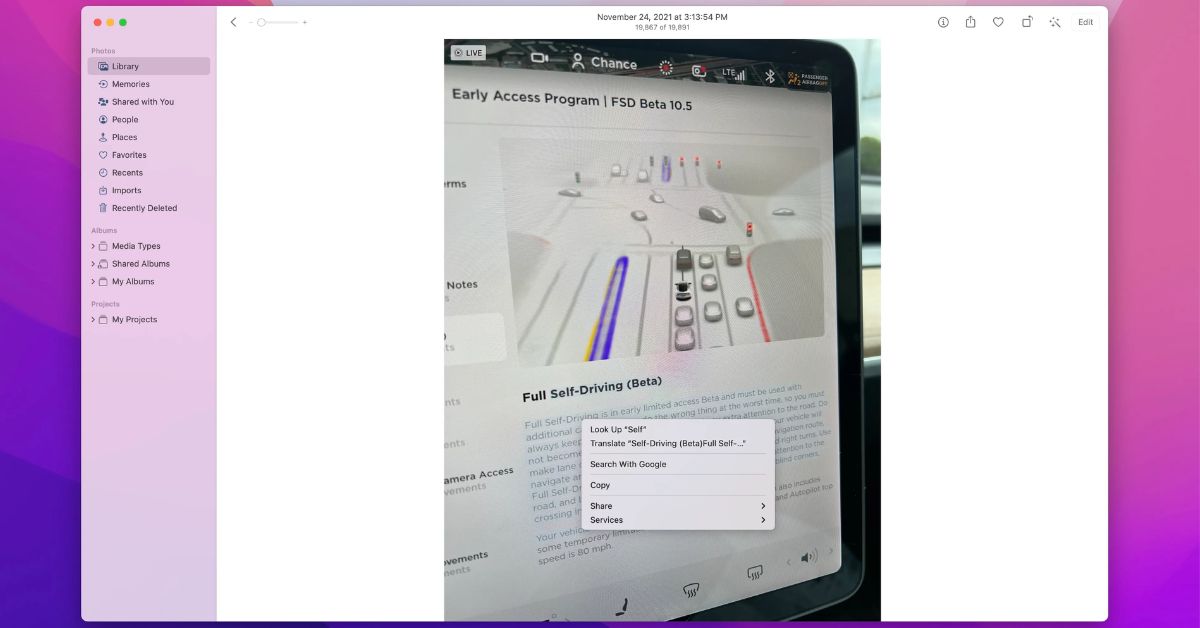Introduction
Apple’s ecosystem is renowned for its seamless integration across devices allowing users to transition effortlessly between their iPhone iPad Mac and Apple Watch. This interconnected experience is powered by features like Handoff and Continuity. In guide well explore how use these powerful tools to enhance productivity and streamline your workflow.
- How to Organize Files and Folders on macOS
- Seamless Integration with Cloud Services and Containerization Technologies in Linux
What Are Handoff and Continuity?
- Handoff: A feature that allows you to start a task on one Apple device and pick it up on another without losing your place. For example, you can begin writing an email on your iPhone and finish it on your Mac.
- Continuity: A broader set of features that includes Handoff Continuity Camera Continuity Markup and more. These features work together to create a cohesive user experience across your Apple devices.
Requirements for Handoff and Continuity
- Compatible Devices: List of Apple devices that support Handoff and Continuity.
- Software Requirements: Minimum OS versions needed for each device.
- Network Requirements: Ensure all devices are on same Wi-Fi network and have Bluetooth enabled.
Setting Up Handoff and Continuity
- Enabling Handoff on iPhone and iPad
- Go to Settings > General > AirPlay & Handoff.
- Toggle on the Handoff switch.
- Enabling Handoff on Mac
- Open System Preferences > General.
- Check the box for “Allow Handoff between this Mac and your iCloud devices.”
- Signing into iCloud
- Ensure all devices are signed into the same iCloud account.
Using Handoff
- Starting a Task on One Device
- Begin an activity like writing an email, browsing a webpage, or composing a document on your iPhone or iPad.
- Continuing the Task on Another Device
- On your Mac, look for the Handoff icon in the Dock.
- On your iPad, swipe up from the bottom and look for the app icon in the multitasking view.
- Practical Examples
- Handoff in Mail: Start drafting an email on your iPhone, continue on your Mac.
- Handoff in Safari: Browse a webpage on your iPad, continue on your Mac.
- Handoff in Notes: Start a note on your iPhone, finish it on your iPad.
Using Continuity Camera
- Setting Up Continuity Camera
- Ensure both devices are on the same Wi-Fi network and signed into the same iCloud account.
- Using Continuity Camera in macOS Apps
- Open a compatible app like Pages, Keynote, or Notes on your Mac.
- Select Insert > Import from iPhone or iPad > Take Photo or Scan Documents.
- Practical Examples
- Scanning documents directly into a presentation.
- Taking photos for a project and instantly adding them to your document.
Using Continuity Markup
- Annotating Documents with Continuity Markup
- Open a document in a compatible app on your Mac.
- Click the Markup button and select “Use iPhone or iPad.”
- Practical Examples
- Signing a PDF with your Apple Pencil on iPad and instantly saving it on your Mac.
- Drawing diagrams on your iPad that appear in real-time on your Mac document.
Using Universal Clipboard
- Setting Up Universal Clipboard
- Ensure all devices are on the same Wi-Fi network and signed into the same iCloud account.
- Using Universal Clipboard
- Copy text, images, or files on one device.
- Paste the content on another device.
- Practical Examples
- Copy a link on your iPhone, paste it into a document on your Mac.
- Copy an image from your Mac, paste it into a message on your iPad.
Using Continuity Sketch and Continuity Drawing
- Creating Sketches and Drawings
- Open a document in a compatible app on your Mac.
- Select Insert > Import from iPhone or iPad > Add Sketch.
- Practical Examples
- Sketching ideas for a project on your iPad and instantly adding them to your Mac document.
- Drawing illustrations for a presentation directly from your iPad.
Using Continuity for Phone Calls and Messages
- Making and Receiving Phone Calls
- Ensure your iPhone and Mac are on the same Wi-Fi network and signed into the same iCloud account.
- Enable Calls on Other Devices on your iPhone (Settings > Phone > Calls on Other Devices).
- Make and receive calls on your Mac using the FaceTime app.
- Sending and Receiving SMS/MMS Messages
- Ensure your iPhone and Mac are on the same Wi-Fi network and signed into the same iCloud account.
- Enable Text Message Forwarding on your iPhone (Settings > Messages > Text Message Forwarding).
- Send and receive SMS/MMS messages on your Mac using the Messages app.
Troubleshooting Common Issues
- Handoff Not Working
- Ensure all devices are signed into the same iCloud account.
- Check that Bluetooth and Wi-Fi are enabled on all devices.
- Restart your devices.
- Continuity Camera Issues
- Ensure both devices are on the same Wi-Fi network.
- Make sure your iPhone or iPad is unlocked and nearby.
- Universal Clipboard Not Working
- Ensure all devices are signed into the same iCloud account.
- Check that Bluetooth and Wi-Fi are enabled on all devices.
Advanced Tips and Tricks
- Customizing Handoff and Continuity Settings
- Explore additional settings and preferences to tailor the experience to your needs.
- Maximizing Productivity
- Use Handoff and Continuity features in creative ways to boost productivity.
- Integration with Third-Party Apps
- Discover third-party apps that support Handoff and Continuity features.
Summary
Apple’s Handoff and Continuity features offer a powerful way to integrate your devices and streamline your workflow. By setting up and using these features, you can enhance your productivity and enjoy a more seamless experience across your Apple ecosystem. Embrace the potential of Handoff and Continuity to make your daily tasks more efficient and connected.