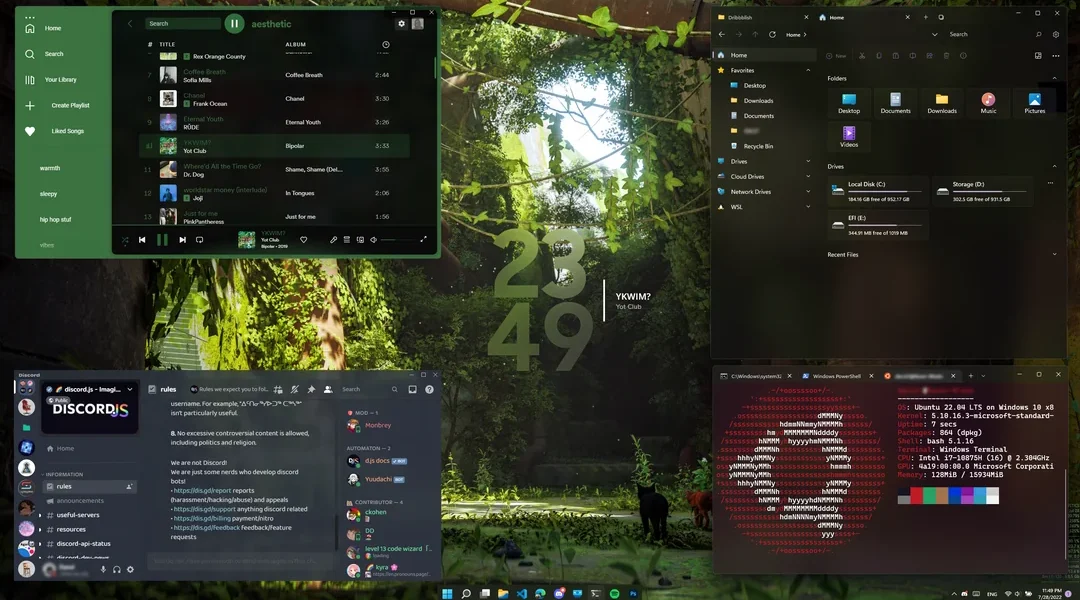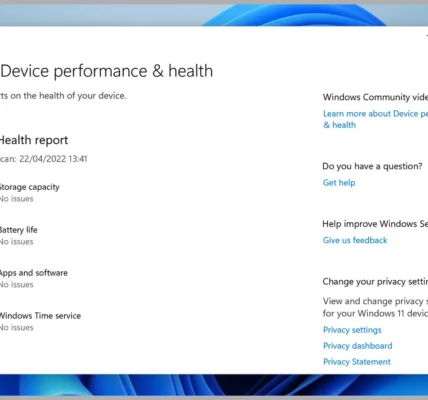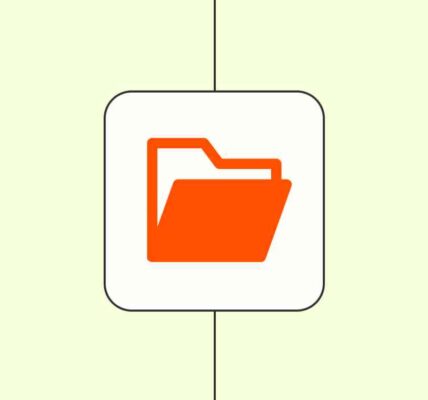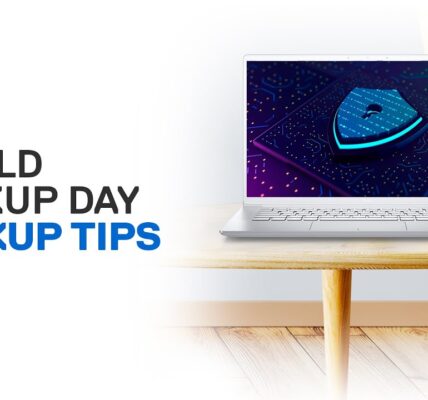How to Customize Windows 11 brings a sleek new interface and a range of customization options designed to enhance your workflow. If you’re looking to make your Windows experience even more efficient, there are numerous ways to personalize your setup for better organization, quicker access to tools, and improved productivity. Here’s a step-by-step guide on how to make the most out of Windows 11 customization features.
Why Customize Windows 11?
Customizing Windows 11 can help streamline your daily tasks, reduce distractions, and improve your overall digital experience. With just a few tweaks, you can make your system work in a way that best suits your needs, whether for work, study, or creative projects.
Getting Started with Personalization Settings
Accessing Personalization Options
To start customizing your system:
- Go to Settings > Personalization.
- Here, you’ll find options for Themes, Colors, Backgrounds, and more.
The personalization menu is your gateway to transforming the look and feel of Windows 11.
Customizing the Start Menu and Taskbar
Streamline the Start Menu
The Start Menu is a key productivity hub. Windows 11 offers a customizable Start Menu that can help you quickly access the apps you need.
- Pin Important Apps: Right-click an app and select Pin to Start.
- Organize App Folders: Drag and drop similar apps into a folder to reduce clutter.
- Remove Unused Apps: Right-click and choose Unpin from Start to remove apps you don’t need.
Personalize the Taskbar
The Taskbar is highly customizable in Windows 11:
- Pin Apps to Taskbar: Right-click on frequently used apps and select Pin to taskbar.
- Change Taskbar Location: Go to Settings > Personalization > Taskbar and adjust settings like alignment or icon size.
- Use Taskbar Corner Icons: Customize icons in the lower-right corner for quicker access to tools like network settings or notifications.
Optimizing Virtual Desktops for Multitasking
Set Up Virtual Desktops
Virtual Desktops let you separate different tasks on individual desktops.
- Open Task View by pressing Windows + Tab.
- Select New Desktop to create a separate workspace.
- Rename desktops and switch between them for better task organization.
Customize Each Desktop Background
You can personalize each Virtual Desktop with a different background, making it easier to differentiate between workspaces.
Enhancing Productivity with Snap Layouts
Using Snap Layouts for Better Window Management
Windows 11 introduced Snap Layouts, which allow you to organize windows efficiently:
- Hover over the maximize button on a window to see layout options.
- Choose from different grid layouts to arrange multiple apps on-screen at once.
Snap Layouts make it easy to multitask by keeping all necessary windows visible and organized.
Keyboard Shortcuts for Efficiency
Master Essential Shortcuts
Learning a few basic shortcuts can significantly improve your speed:
- Windows + D: Show or hide the desktop.
- Windows + E: Open File Explorer.
- Windows + L: Lock your PC quickly.
- Alt + Tab: Switch between open windows.
Custom Shortcuts with AutoHotkey
For even more control, you can create custom shortcuts using AutoHotkey, a scripting language for Windows. AutoHotkey allows you to automate repetitive tasks and bind specific commands to your preferred keys.
Dark Mode and Color Adjustments
Enable Dark Mode
Switching to Dark Mode can reduce eye strain, especially during long work sessions.
- Go to Settings > Personalization > Colors.
- Under Choose your color, select Dark.
Set Up Accent Colors
Accent colors let you customize the highlights and borders in Windows 11.
- In Colors settings, scroll down to Accent color.
- Choose an automatic color based on your wallpaper, or manually select one that suits your style.
Boosting Productivity with Widgets
Using and Customizing Widgets
Widgets in Windows 11 provide quick access to news, weather, calendar, and other essentials.
- Open the Widget panel by pressing Windows + W.
- Add, remove, and arrange widgets to keep important information at your fingertips.
Use Productivity-Focused Widgets
Some useful widgets include To-Do lists, Calendar events, and Traffic updates—perfect for organizing your day.
File Management for Maximum Organization
Use OneDrive Integration
Windows 11 includes built-in support for OneDrive, which helps you access files across devices and keep them secure.
- Open OneDrive and configure it to automatically back up important folders like Desktop, Documents, and Pictures.
File Explorer Customization
To make file navigation smoother:
- Go to View > Show > File name extensions to enable extensions, making it easier to manage different file types.
- Use the Preview Pane in File Explorer to get quick previews of files without opening them.
Improving System Performance
Manage Startup Apps
Some apps start automatically, slowing down your boot time. To manage these:
- Open Task Manager (press Ctrl + Shift + Esc).
- Go to the Startup tab, and disable any unnecessary apps.
Disk Cleanup
Keep your system running smoothly by removing unnecessary files.
- Use Disk Cleanup by typing it in the search bar.
- Select files to delete, like temporary files and system cache, to free up space.
Focus and Notification Settings
Enable Focus Assist
Windows 11 includes Focus Assist, which minimizes distractions by silencing notifications during specific times.
- Go to Settings > System > Focus assist.
- Set it to activate during work hours or when you’re gaming.
Customize Notification Settings
Customize notifications by going to Settings > System > Notifications. Here, you can set priority levels or turn off notifications for specific apps.
Utilizing Accessibility Features
Keyboard and Mouse Accessibility Options
Windows 11 offers a variety of accessibility options:
- Go to Settings > Accessibility.
- Enable features like Sticky Keys, Filter Keys, and Mouse Keys to adjust input sensitivity.
Text Size and Display Options
You can change text size, contrast, and more to create a comfortable work environment, reducing eye strain and fatigue.
How to Customize Windows 11
Customizing Windows 11 can be a game-changer for your productivity. From personalizing your Start Menu and Taskbar to setting up Virtual Desktops and mastering Snap Layouts, each small tweak can make a big difference in your workflow. Experiment with these features, find what works best for you, and watch as your productivity and efficiency reach new heights.
FAQs
- How do I create custom shortcuts in Windows 11? You can create custom shortcuts using AutoHotkey, a scripting tool for Windows that allows custom key combinations.
- What is Focus Assist in Windows 11? Focus Assist minimizes notifications, allowing you to concentrate during work hours or gaming sessions.
- How can I switch between Virtual Desktops? Press Windows + Tab to open Task View, where you can switch between or create new desktops.
- How do Snap Layouts work in Windows 11? Hover over the maximize button of a window to see Snap Layout options and choose the layout that suits your multitasking needs.
- How can I customize Widgets in Windows 11? Press Windows + W to access the Widget panel, where you can add, remove, and rearrange widgets to keep relevant information easily accessible.
4o