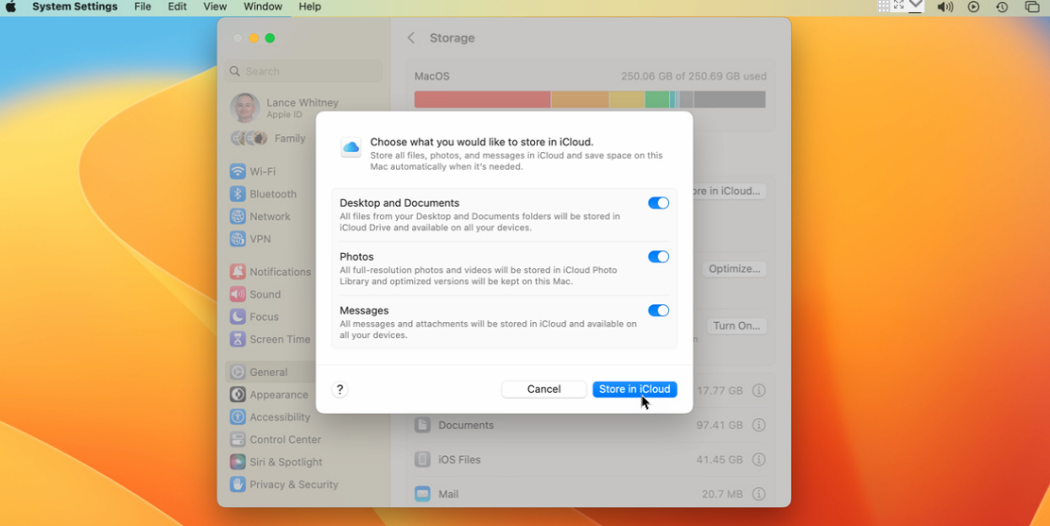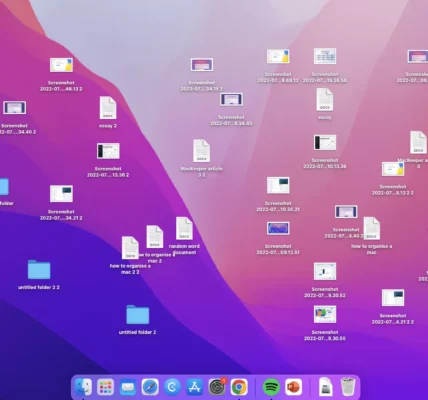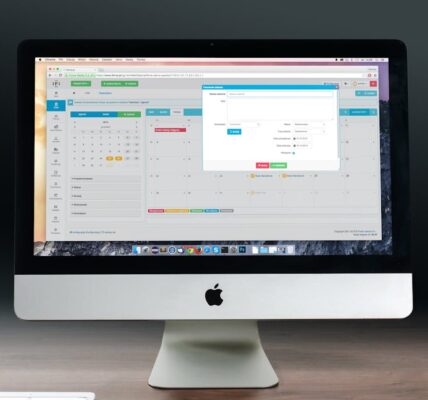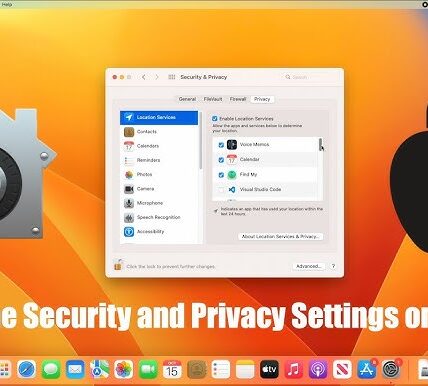How to Use iCloud Storage on Your Mac. iCloud is Apple’s cloud storage solution, making it easy to store files, photos, and more across your devices. If you own a Mac, iCloud can help you manage your storage and keep your data synced effortlessly. Here’s a simple guide to help you get started with iCloud on your Mac and make the most of its features.
Sign In to iCloud on Your Mac
To start using iCloud, you need to sign in with your Apple ID.
- Open System Settings (or System Preferences on older macOS versions).
- Click on your name at the top (or select Sign In if not logged in).
- Enter your Apple ID and password.
- Follow the prompts to enable iCloud on your Mac.
Choose What to Sync
iCloud allows you to sync various types of data, such as photos, files, and apps.
- Go to System Settings > Apple ID > iCloud.
- Toggle on or off the apps and services you want to sync.
- Popular options include Photos, iCloud Drive, and Contacts.
- Enable Optimize Mac Storage to save space by storing less frequently used files in iCloud.
Use iCloud Drive
iCloud Drive is perfect for storing files and accessing them across devices.
- Find iCloud Drive in the Finder sidebar.
- Drag and drop files or folders to upload them to iCloud.
- Create folders within iCloud Drive to keep your files organized.
- Access your files on other Apple devices or through the iCloud website.
Manage Photos with iCloud
iCloud Photos keeps all your pictures and videos synced across devices.
- Turn on iCloud Photos in System Settings > Apple ID > iCloud > Photos.
- Choose between Download Originals to this Mac or Optimize Mac Storage based on your space needs.
- Access your photos via the Photos app on your Mac.
- Edits made on your Mac automatically sync to other devices.
Share Files and Folders
Sharing files with iCloud is simple and secure.
- Right-click a file or folder in iCloud Drive and select Share.
- Choose how to share: via email, Messages, or a link.
- Set permissions for the recipient, such as View Only or Can Make Changes.
- Collaborate with others in real time on shared documents.
Free Up Space on Your Mac
iCloud can help you manage storage by offloading files you don’t need locally.
- Enable Optimize Mac Storage to keep older files in iCloud while saving space on your Mac.
- Check your storage usage by going to System Settings > Apple ID > iCloud > Manage Storage.
- Delete unwanted files or apps directly from iCloud Drive to create more space.
Backup with iCloud
While Time Machine is the go-to for Mac backups, iCloud is great for syncing key data.
- Enable iCloud Backup on your iPhone or iPad to ensure data is always safe.
- Use iCloud Keychain to back up and sync passwords.
- Store important files in iCloud Drive for extra protection.
Access iCloud on Other Devices
Your iCloud data isn’t limited to your Mac.
- On your iPhone or iPad, go to Settings > [Your Name] > iCloud to manage syncing.
- On Windows, download the iCloud for Windows app to sync files and photos.
- Use the iCloud website to access your data from any browser.
Upgrade Your iCloud Storage
The free plan includes 5GB, but you may need more space.
- Open System Settings > Apple ID > iCloud > Manage Storage > Change Storage Plan.
- Choose from 50GB, 200GB, or 2TB plans based on your needs.
- Share your iCloud storage with family members using Family Sharing.
Use iCloud for Collaboration
iCloud makes teamwork easier with real-time collaboration.
- Share files or folders via iCloud Drive for group projects.
- Use apps like Pages, Numbers, and Keynote to work together on documents.
- Changes sync instantly, ensuring everyone works on the latest version.
How to Use iCloud Storage on Your Mac
Protecting your data in iCloud is crucial.
- Enable Two-Factor Authentication for your Apple ID.
- Use a strong, unique password for your Apple ID.
- Regularly check your iCloud settings and activity for unauthorized access.
- Use Find My Mac to locate and secure your device if it’s lost or stolen.
Troubleshoot iCloud Issues
If you run into problems with iCloud, here are some quick fixes:
- Check your internet connection to ensure smooth syncing.
- Sign out of iCloud and sign back in if data isn’t syncing properly.
- Update your macOS to the latest version to fix compatibility issues.
- Visit Apple’s support page or contact support if issues persist.
iCloud is a powerful tool that makes managing your files and syncing data between devices effortless. With these tips, you can unlock its full potential and enjoy a seamless experience on your Mac.