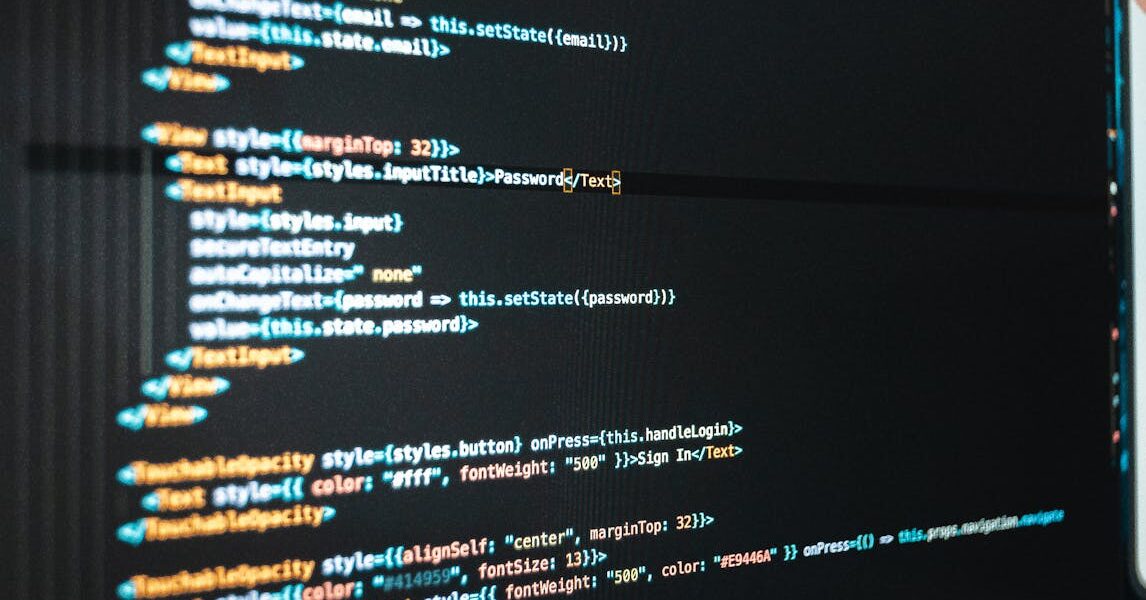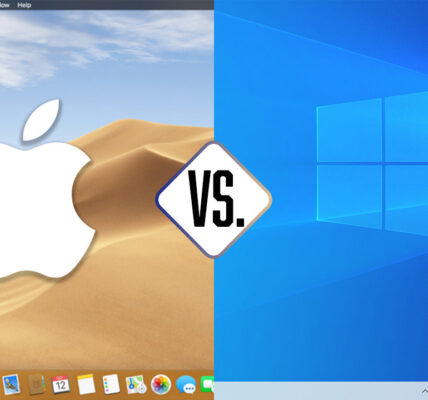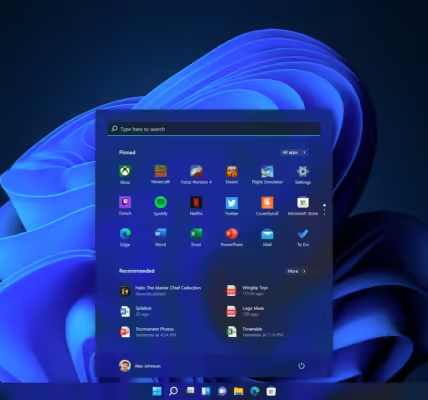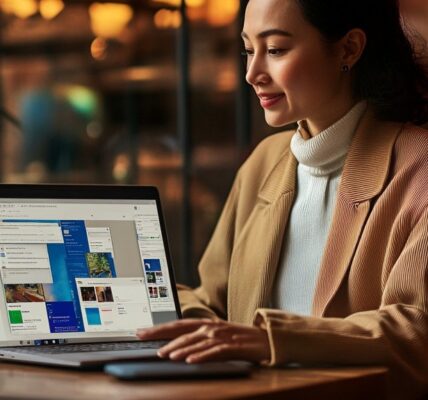How to Use Windows CMD. The Command Prompt (CMD) in Windows is a powerful tool that goes beyond basic commands. With its vast array of functionalities, CMD can perform advanced tasks, automate processes, and troubleshoot issues effectively. Let’s dive into how you can use Windows CMD for many advanced tasks.
What is Windows CMD?
The Command Prompt is a command-line interface that allows users to interact with their operating system using text-based commands. It’s especially useful for advanced users who want to streamline tasks and access deeper system functionalities.
1. Navigating the File System
CMD allows quick navigation through the file system without using the GUI.
- Use
cdto change directories. For example:cd Documents. - Type
dirto list the contents of a directory. - Use
cd ..to move up one directory level.
2. Creating and Managing Files
You can create, edit, and manage files directly from CMD.
- Create a new file with
echo.:echo Hello World > file.txt. - View file content using
type:type file.txt. - Delete files with
del:del file.txt.
3. Network Diagnostics and Configuration
CMD provides several tools for diagnosing and configuring network settings.
- Check your IP configuration with
ipconfig. - Use
pingto test connectivity to a server:ping www.google.com. - Display all active network connections with
netstat.
4. Automating Tasks with Batch Files
CMD can automate repetitive tasks using batch files.
- Create a batch file by saving commands in a
.batfile. - Run the batch file by typing its name in CMD.
- Example batch file content:
@echo off echo Automating Tasks dir pause
5. Managing Processes and Tasks
CMD can manage system processes efficiently.
- View all running processes with
tasklist. - End a task with
taskkill:taskkill /IM notepad.exe. - Use
shutdownto schedule system shutdowns:shutdown /s /t 60(shuts down in 60 seconds).
6. Accessing Advanced System Tools
CMD provides access to various advanced tools for system management.
- Open the Registry Editor with
regedit. - Access Disk Management with
diskmgmt.msc. - Launch the Group Policy Editor with
gpedit.msc.
7. File Compression and Extraction
CMD supports basic file compression and extraction.
- Compress files with
compact:compact /c file.txt. - Extract files using
expand:expand file.cab -F:* C:\Destination.
8. User Account Management
CMD can manage user accounts effectively.
- Add a new user with
net user:net user Username Password /add. - Delete a user account with
net user:net user Username /delete. - View user account information with
whoami.
9. Advanced File Search
CMD offers powerful file search capabilities.
- Search for files using
dir:dir /s /p *.txt(searches for all .txt files). - Use
findto search within files:find "keyword" file.txt.
10. System Information and Diagnostics
CMD can retrieve detailed system information.
- View system details with
systeminfo. - Check disk health with
chkdsk:chkdsk C:. - Monitor system performance with
perfmon.
11. Remote Management and SSH
CMD supports remote system management and secure connections.
- Use
mstscto launch Remote Desktop. - Connect to servers using
ssh:ssh user@hostname.
12. Advanced Security Configurations
CMD helps manage security settings and permissions.
- Encrypt files using
cipher:cipher /e file.txt. - View or change folder permissions with
icacls:icacls folder /grant Username:F.
13. Scheduling Tasks
Schedule tasks to run automatically using CMD.
- Use
schtasksto create scheduled tasks:schtasks /create /tn TaskName /tr "command" /sc daily /st 09:00. - View all scheduled tasks with
schtasks /query.
14. Windows Update Management
CMD can manage Windows updates easily.
- Check for updates with
wuauclt /detectnow. - Install updates using
wuauclt /updatenow. - View update history with
wmic qfe list.
15. Accessing Hidden Features
CMD can unlock hidden Windows functionalities.
- Enable hidden settings with
DISMcommands. - Run PowerShell scripts directly from CMD by typing
powershellfollowed by the script.
How to Use Windows CMD
Windows CMD is a versatile tool that can perform a variety of advanced tasks. By mastering these commands, you can automate processes, troubleshoot issues, and optimize your workflow. Whether you’re a beginner or a seasoned pro, exploring CMD’s hidden potential will undoubtedly enhance your Windows experience.