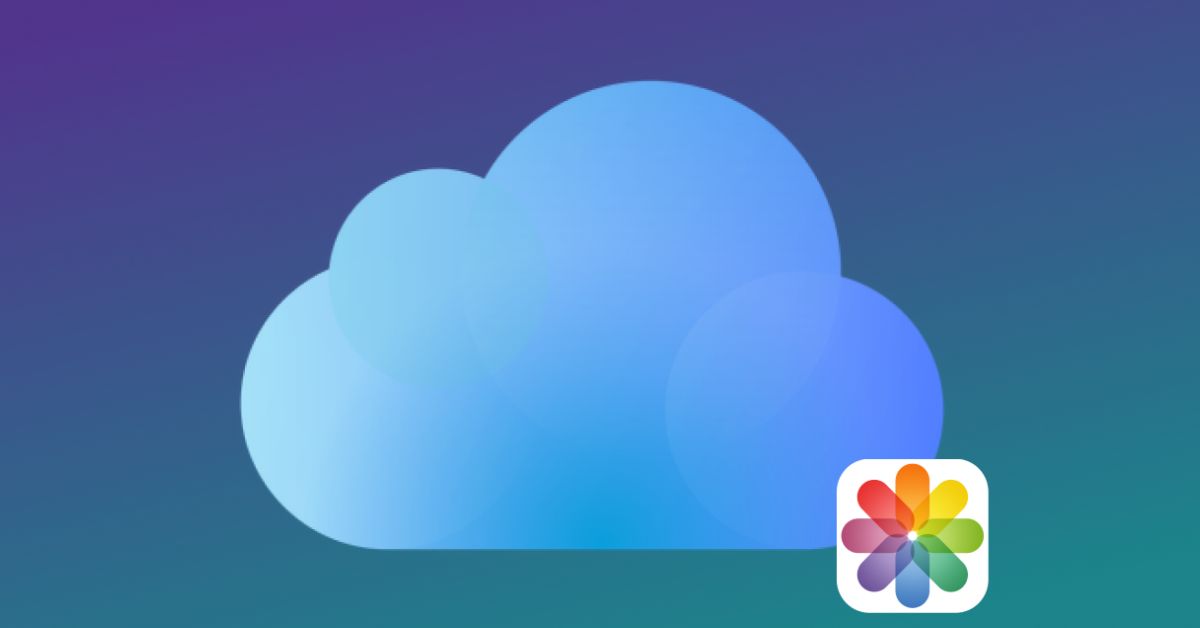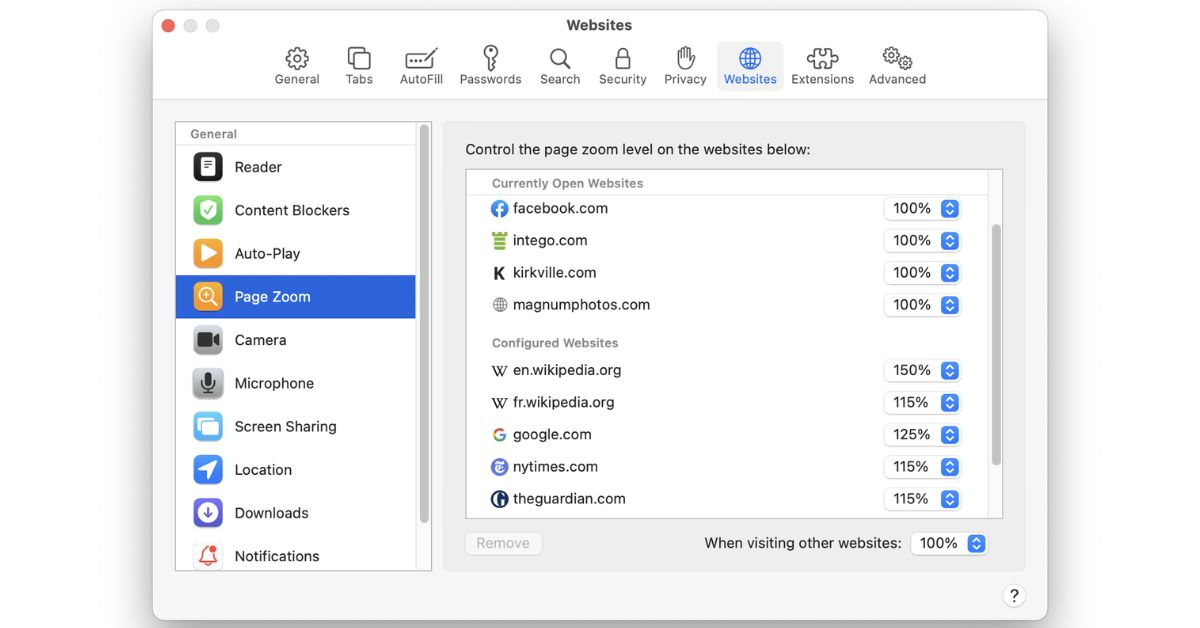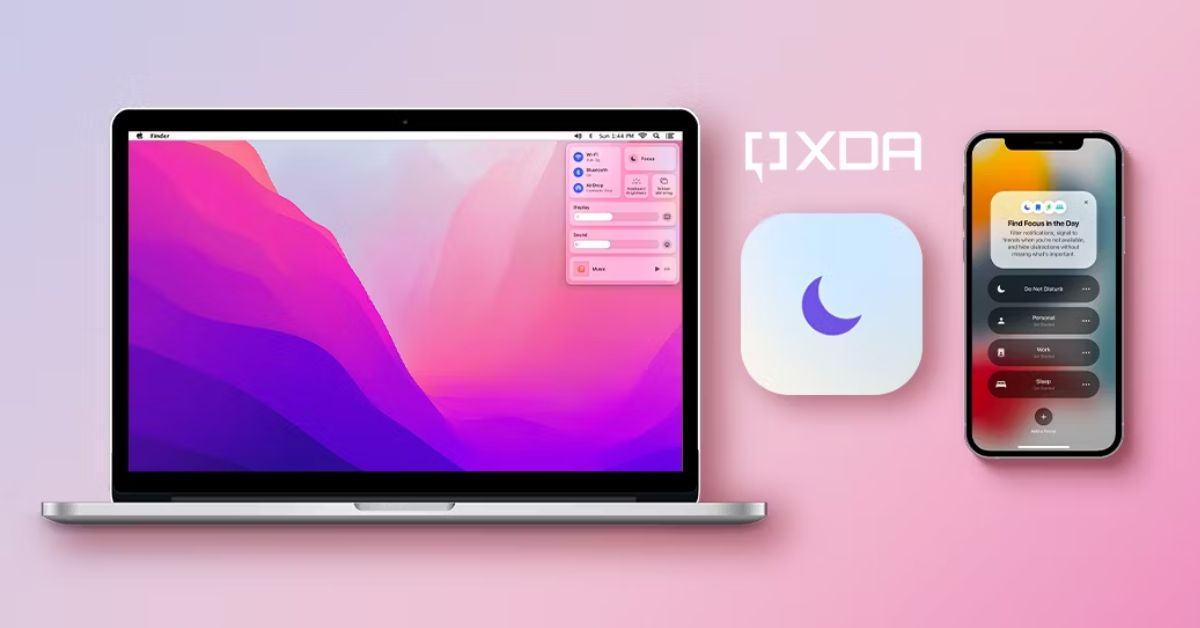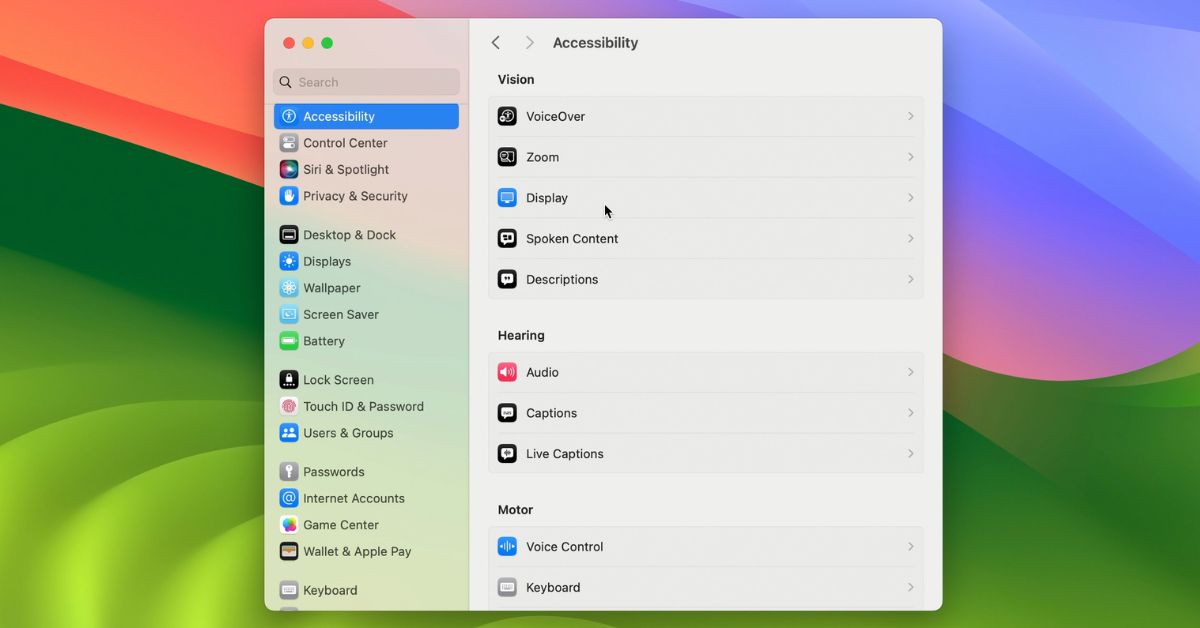Introduction
In todays digital age photos has become integral part of lives. Whether its capturing precious moments with loved ones or documenting beautiful landscapes during travels, our photo collections hold memories that we cherish dearly. However, managing and accessing these photos across multiple devices can oftenbe a daunting task. This is where iCloud Photo Library comes into play.
With iCloud Photo Library, macOS users can seamlessly store, organize, and access their entire photo library across all their Apple devices. In this comprehensive guide, we’ll delve into the intricacies of setting up and using iCloud Photo Library on macOS, ensuring that you can harness its full potential to manage your precious memories effortlessly.
Understanding iCloud Photo Library
Before diving into the setup process, let’s first understand what iCloudPhoto Library isand how it works.
iCloud Photo Library is a cloud-based storage service offered byApple integrated into the Photos app on macOS and iOS devices. It allows users to securely store their photos and videos in the cloud, syncing them across all their Apple devices seamlessly. This means that any changes made to your photo library on one device will automatically reflect on all other devices connected to the same iCloud account.
Key Benefits of iCloud Photo Library
Before we proceed further, let’s explore some of the key benefits of using iCloud Photo Library:
- Seamless Syncing: iCloud Photo Library ensures that all your photos and videos are automatically synced across all your Apple devices, keeping them up-to-date.
- Storage Optimization: With iCloud Photo Library, you can optimize your device’s storage by storing full-resolution photos and videos in the cloud while keeping smaller versions on your device to save space.
- Access Anywhere, Anytime: Whether you’re using your Mac, iPhone, or iPad, you can access your entire photo library from anywhere with an internet connection.
- Enhanced Organization: iCloud Photo Library helps you organize your photos with ease, offering features such as albums, smart albums, and search functionality.
Now that we’ve covered the basics, let’s move on to the step-by-tep process of setting up and using iCloud Photo Library on macOS.
Setting Up iCloud Photo Library on macOS
Setting up iCloud Photo Library on your Mac is a straightforward process. Follow these steps to get started:
Step 1: Ensure iCloud is Enabled
Before enabling iCloud Photo Library, ensure that iCloud is enabled on your Mac. To this go to “System Preferences” > “Apple ID” and sign in with your Apple ID if you haven’t already. Once signed in, check the boxnext to “Photos” to enable iCloud Photos.
Step 2: Choose iCloud Photo Library Option
After enabling iCloud Photos, you’ll be presented with two options: “Download Originals to this Mac” and “Optimize Mac Storage.”
- If you have ample storage space on your Mac and want to keep full-resolution copies of your photos and videos locally, choose the “Download Originals to this Mac” option.
- If you’re concerned about storage space and prefer to keep smaller versions of your photos and videos on your Mac while storing the originals in iCloud, choose the “Optimize Mac Storage” option.
Step 3: Wait for Syncing to Complete
Once you’ve selected your preferred option, iCloud Photo Library will start syncing your photo library to the cloud. Depending on size of library and your internet connection speed the process may take some time.
It’s important to ensure that your Mac is connected to a reliable Wi-Fi network and plugged in to avoid interruptions during the syncing process.
Using iCloud Photo Library on macOS
Now that you’ve set up iCloud Photo Library on your Mac, let’s explore how you can make the most of its features:
- Accessing Your Photo Library
Once syncing is complete, you can access your entire photo library from the Photos app on your Mac. All your photos and videos will be organized by date and can be viewed in Moments, Collections, and Years. - Creating Albums
To organize your photos further, you can create albums within the Photos app. Simply select the photos you want to add to an album, then click on the “+” icon and choose “Album” to create a new album. You can also create smart albums based on specific criteria such as date, location, or keywords. - Editing and Enhancing Photos
The Photos app on macOS offers a range of editing tools to enhance your photos. From basic adjustments such as exposure and contrast to advanced editing features like retouching and filters, you can easily make your photos look their best. - Sharing Your Photos
With iCloud Photo Library, you can easily share your photos and videos with friends and family. Simply select the photos you want to share, click on the share icon, and choose your preferred sharing method, whether it’s via email, Messages, or AirDrop. - Backing Up Your Photos
One of the primary benefits of using iCloud Photo Library is that it serves as a backup for your entire photo library. Even if something were to happen to your Mac, your photos and videos would remain safely stored in the cloud.
Best Practices for Managing iCloud Photo Library
To ensure smooth and efficient management of your iCloud Photo Library, here are some best practices to keep in mind:
- Regularly Backup Your Mac: While iCloudPhoto Library provides a convenient backup solution, it’s always a good idea to have an additional backup of your Mac using Time Machine or another backup method.
- Keep Your iCloud Storage in Check: iCloud offers limited free storage, with additional storage available for purchase. To avoid running out of storage space, regularly review your iCloud storage usage and consider upgrading if necessary.
- Enable Two-Factor Authentication: To enhance the security of your iCloud account, enable two-factor authentication. This adds an extra layer of protection by requiring a verification code in addition to your password when signing in to your account.
- Use iCloud Photo Sharing: Take advantage of iCloud Photo Sharing to create shared albums with friends and family. This allows them to view, like, and comment on photos in the album, making it a great way to collaborate and stay connected.
- Keep Your Software Up-to-Date: Ensure that both macOS and the Photos app are up-to-date to benefit from the latest features and security enhancements.
Summary
iCloudPhoto Library is a powerful tool for managing and accessing your photos across all your Apple devices. By following the steps outlined in this guide and implementing best practices for managing your photo library, you can ensure that your precious memories are safely stored and easily accessible whenever you need them. Whether you’re a casual photographer or a seasoned pro iCloud Photo Library is sure to simplify your photo management workflow and enhance your overall experience with your Mac..