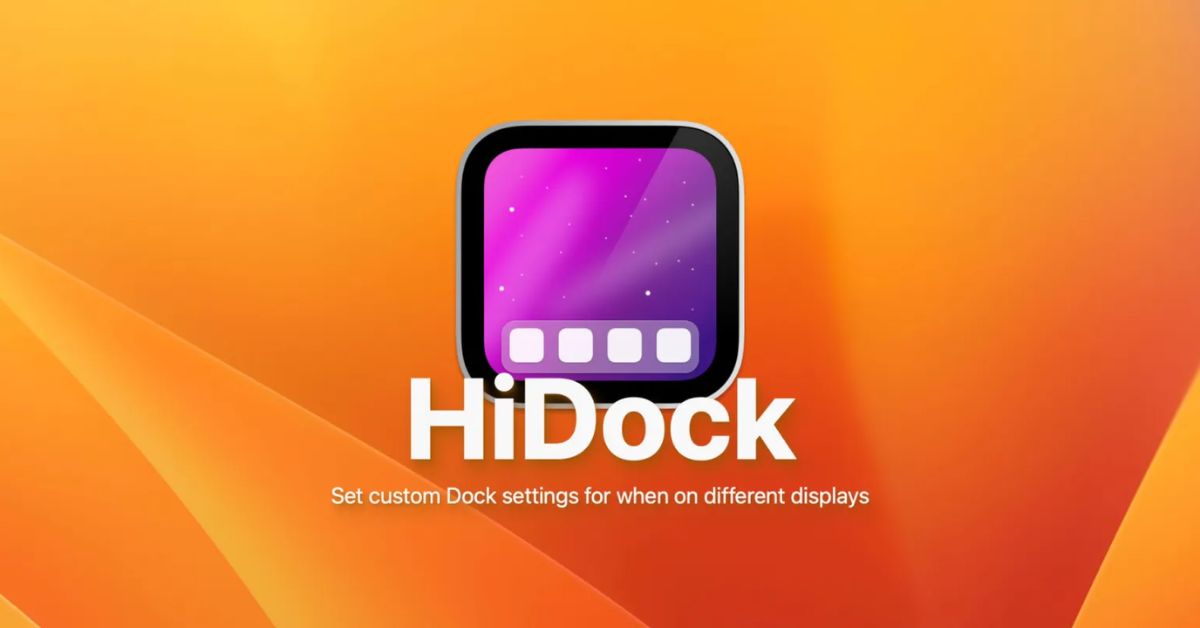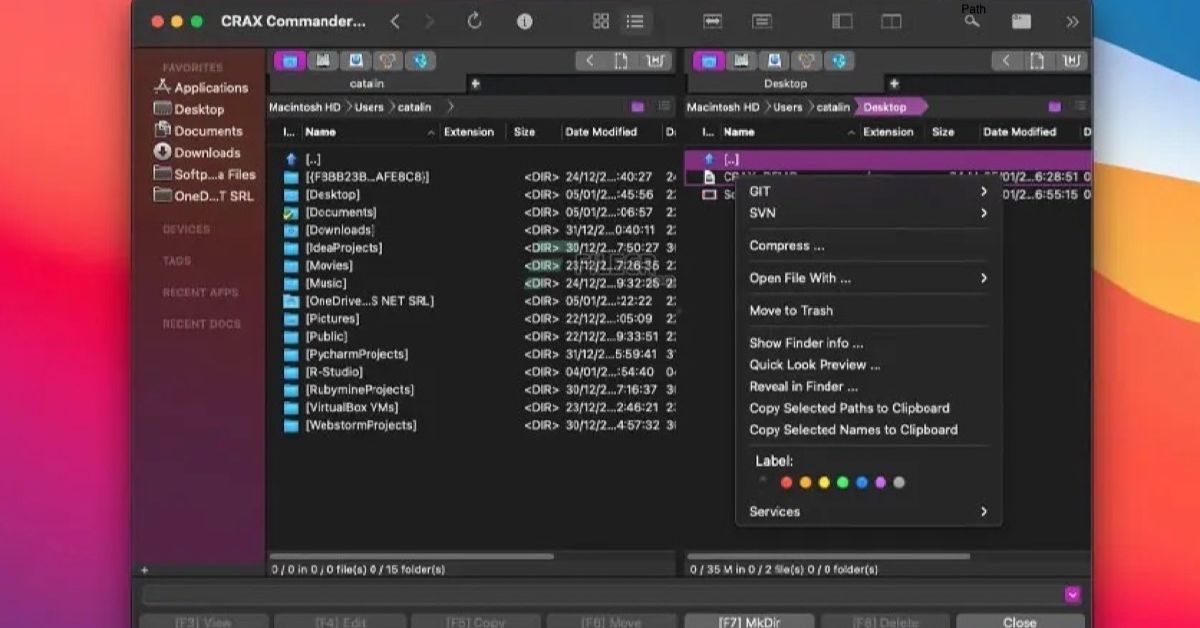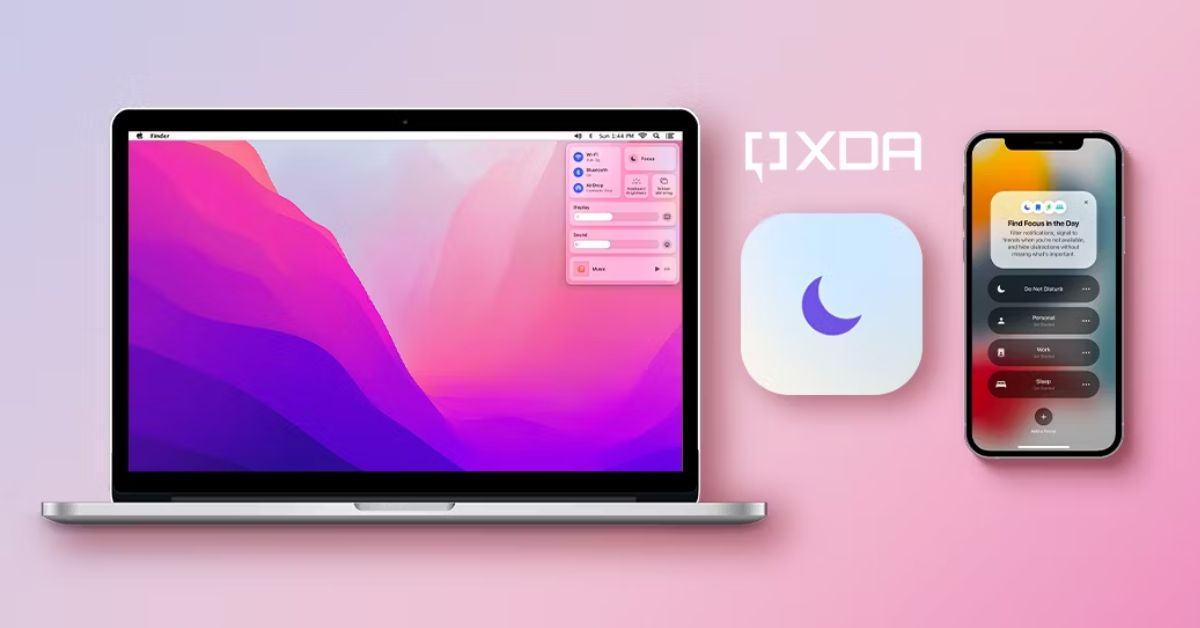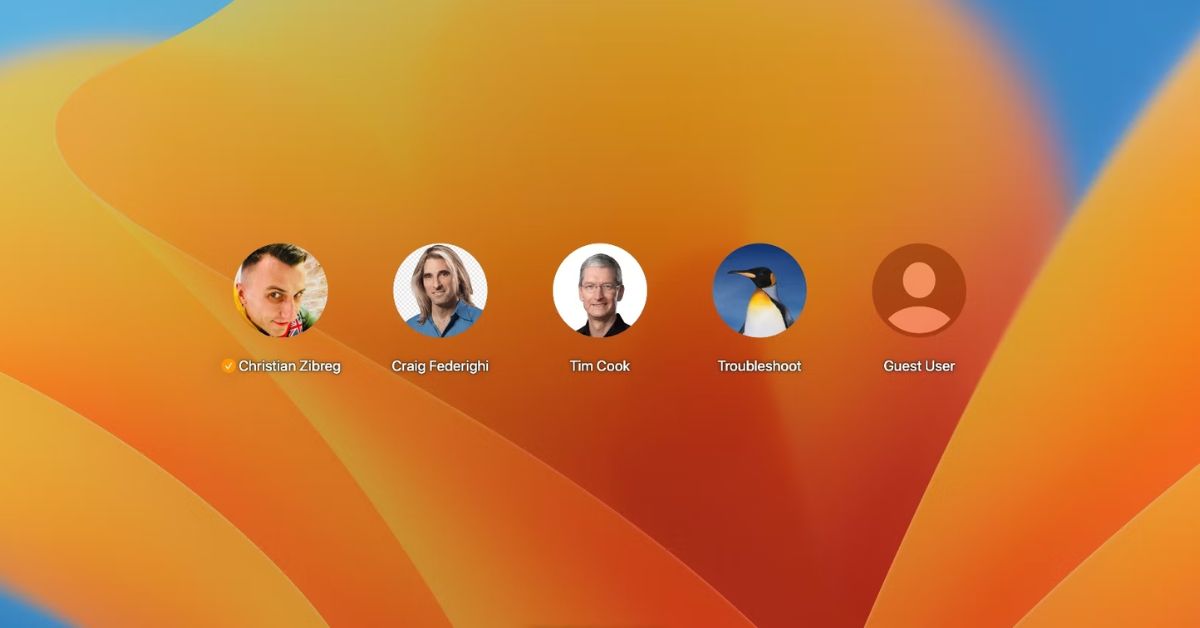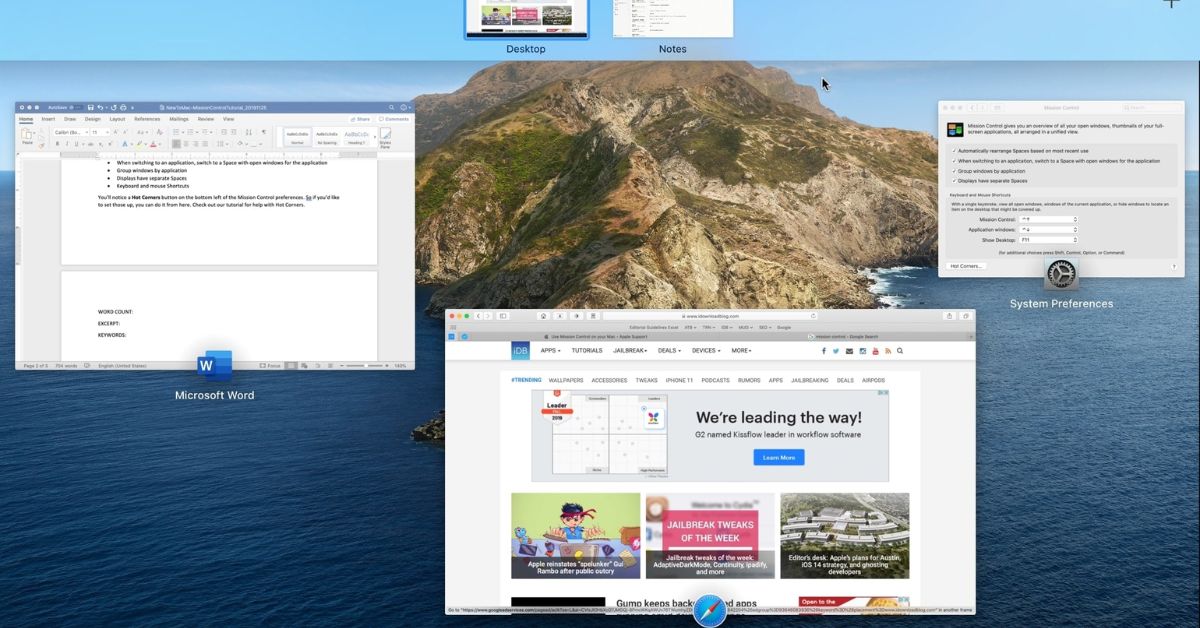Introduction
macOS Apples operating system for Mac computers offers users plethora customization options to personalize their digital workspace. Among these one of most prominent features is Dock. The Dock serves as a central hub for accessing frequently used applications folders and documents providing users quick and easy access to their essential tools. In guide we’ll delve into the intricacies of customizing the Dock on macOS, empowering you to tailor it to your specific preferences and workflow.
Understanding the Dock
Before diving into customization its crucial to understand the Docks fundamental components and functionality. Located at the bottom (or side) of the screen the Dock consists of icons representing various applications files and folders. By default essential system applications such as Finder, Safari, and Mail are displayed, along with any apps you’ve added.
The Dock also features a separator, distinguishing between system applications and those you’ve manually added. Additionally macOS allows you to resize the Dock change its position on the screen, and enable various viewing options such as magnification and hiding.
Customizing the Dock
Now let’s explore the myriad ways you can customize the Dock to suit your preferences and streamline your workflow.
- Adding and Removing Icons
To add an application to the Dock simply locate it in Finder or Applications folder then drag its icon onto Dock. You’ll notice that existing icons will move aside to make room for the new addition. Conversely to remove an icon from the Dock click and drag it away from the Dock until you see a “Remove prompt then release it.
- Rearranging Icons
Organizing the icons on the Dock is simple. Click and drag any icon to your desired position. You can arrange them based on frequency of use workflow or any other criteria that suit your needs.
- Resizing the Dock
If you find the default size of the Dock too large or too smal you can easily resize it. Hover your cursor over the Dock’s separator until it becomes a double-sided arrow then click and drag upwards or downwards to adjust its size.
- Positioning the Dock
While the default location of the Dock is at the bottom of the screen macOS offers the flexibility to place it on the left or right side. To change its position, navigate to System Preferences > Dock, then select your preferred location from the “Position on screen” dropdown menu.
- Enabling Magnification
Magnification is a visual effect that enlarges the icons on the Dock when you hover your cursor over them. To enable magnification, go to System Preferences > Dock and check the box next to “Magnification.” You can adjust the magnification level using the slider below.
- Hiding the Dock
If you prefer a clutter-free desktop environment, you can choose to automatically hide the Dock when it’s not in use. This allows more screen real estate for your applications and windows. To enable this feature, navigate to System Preferences > Dock and check the box next to “Automatically hide and show the Dock.”
- Customizing the Dock’s Appearance
macOS offers limited options for customizing the Dock’s appearance, but you can tweak its visual style to some extent. Right-click (or Control-click) on the Dock’s separator and choose “Dock Preferences.” Here, you can adjust the size of icons, enable or disable magnification, and change the position of the Dock.
Advanced Customization Techniques
For users seeking more advanced customization options, macOS provides additional tools and settings accessible through Terminal commands and third-party applications.
1. Terminal Commands
Terminal is a powerful tool that allows users to execute commands to modify various aspects of the macOS environment, including the Dock. Here are a few useful Terminal commands for customizing the Dock:
- Change the Dock’s minimize/maximize animation speed: defaults write com.apple.dock autohide-time-modifier -float 0.5
- Disable the bounce animation when launching applications: defaults write com.apple.dock launchanim -bool false
- Reset the Dock to its default settings: defaults delete com.apple.dock; killall Dock
2. Third-Party Applications
Several third-party applications offer advanced Dock customization options beyond what’s available in macOS settings. These applications provide features such as custom themes, additional Dock animations, and enhanced organization capabilities. Some popular options include cDock, HyperDock, and uBar.
Tips for Optimizing Your Dock
Now that you’ve customized your Dock to perfection, here are some additional tips to optimize your user experience:
- Use folders to group similar applications and declutter the Dock.
- Take advantage of Stacks, a feature introduced in macOS Mojave, to automatically organize files on your desktop and in folders within the Dock.
- Utilize keyboard shortcuts to navigate the Dock more efficiently. Press Command + Option + D to show or hide the Dock, and use Command + Tab to switch between open applications.
Summary: Customizing the Dock on macOS
Customizing the Dock on macOS is a simple yet powerful way to enhance your productivity and workflow efficiency. By following the tips and techniques outlined in this guide, you can tailor the Dock to meet your specific needs and preferences, transforming it into a personalized command center for your Mac experience. Experiment with different settings, explore advanced customization options, and discover the perfect configuration that suits your workflow like a glove. With a customized Dock at your fingertips, you’ll navigate your Mac environment with ease and style.