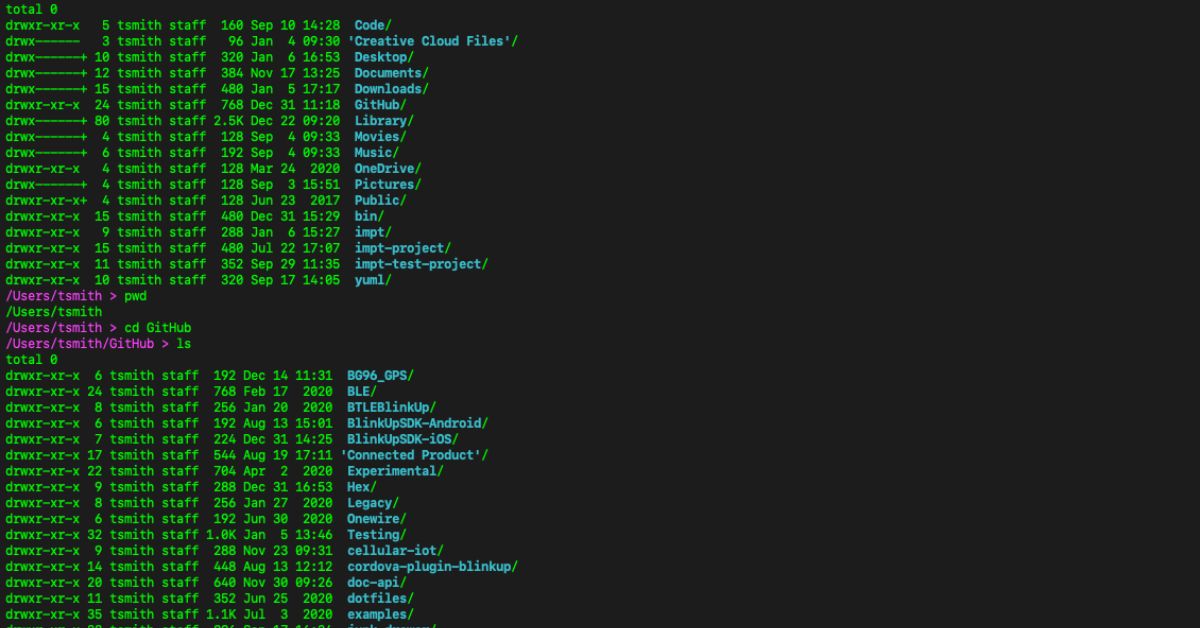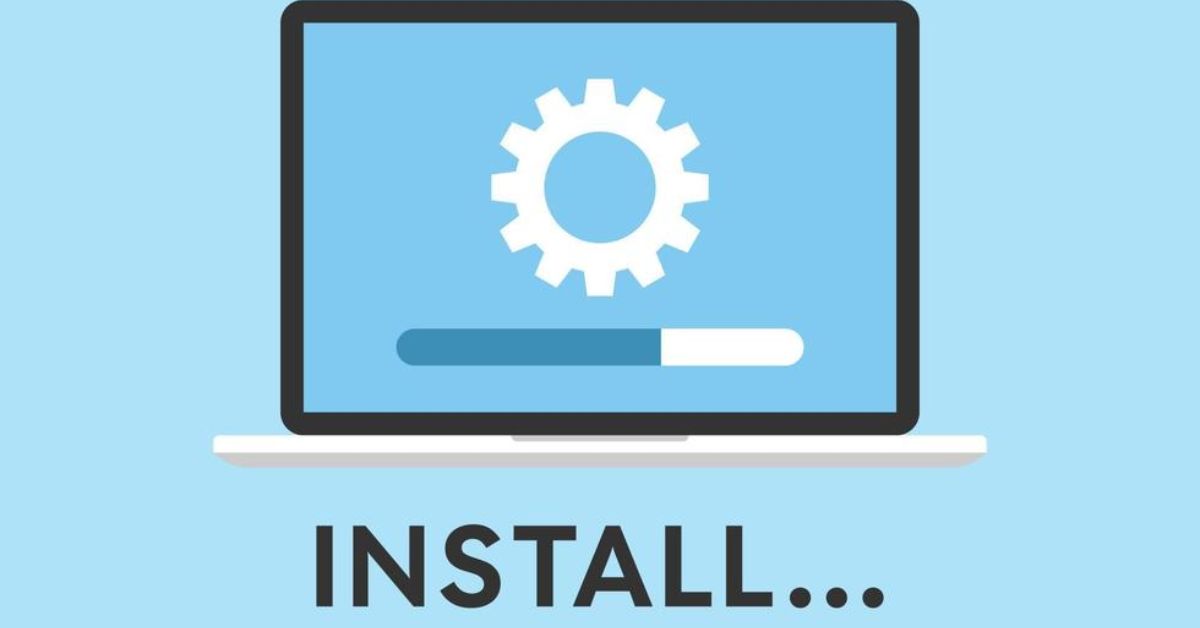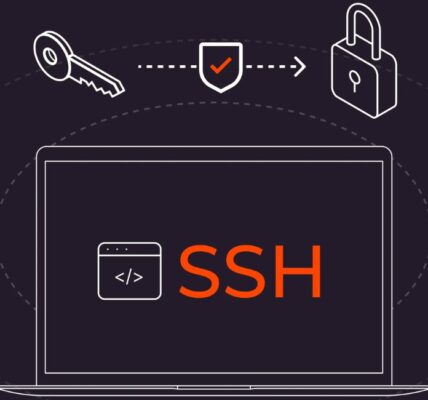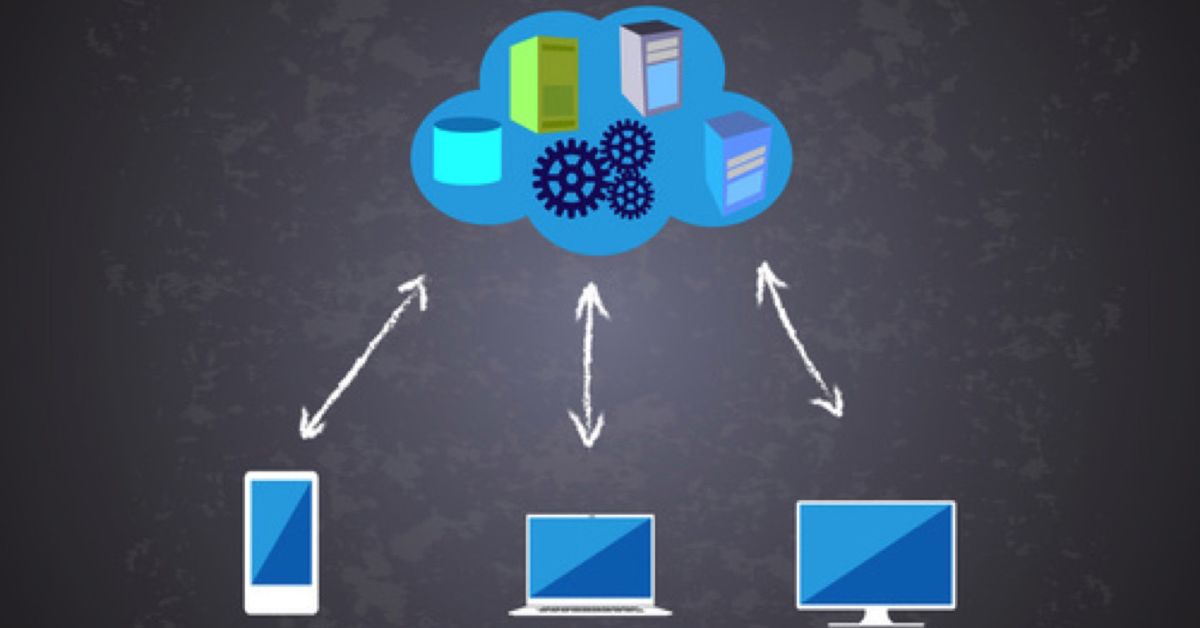Introduction
Command-line interface (CLI) is the beating heart of Linux. For power users and system administrators mastering CLI is not just an option but a necessity. This robust interface allows for greater control automation and efficiency when managing systems and performing complex tasks. In post we’ll explore essential tools commands and practices that make Linux CLI an indispensable tool for power users and system administrators.
Understanding the Power of the Linux CLI
The Linux CLI offers a multitude of commands and tools that can perform virtually any task from simple file manipulation to complex system administration. The power of the CLI lies in its flexibility and the ability to chain commands together using pipes and redirection creating powerful one-liners and scripts.
Why CLI Over GUI?
- Efficiency: CLI commands can often accomplish tasks faster than GUI equivalents.
- Automation: Scripts can automate repetitive tasks reducing human error.
- Resource Management: CLI tools typically consume fewer system resources compared to GUI applications.
- Remote Management: CLI is ideal for managing remote servers where GUI access may be limited or unavailable.
Essential Command-Line Tools for Power Users
1. tmux and screen
tmux (terminal multiplexer) and screen allow users to manage multiple terminal sessions within a single window. These tools are invaluable for power users who need to monitor various tasks simultaneously.
Key Features of tmux:
- Session management: Detach and reattach to terminal sessions.
- Window management: Split your terminal into multiple panes.
- Scripting support: Automate complex workflows.
2. htop
htop is an interactive process viewer for Unix systems. It provides a real-time user-friendly interface to monitor system resources and processes.
Key Features of htop:
- Easy-to-read display: Color-coded output for quick analysis.
- Interactive controls: Navigate, kill, or renice processes with ease.
- Customizable: Filter and sort processes based on various criteria.
3. ssh and mosh
Secure Shell (ssh) is a protocol for securely connecting to remote systems while mosh (mobile shell) offers improved performance over high-latency networks.
Key Features of ssh:
- Secure remote access: Encrypted communication with remote systems.
- Tunneling: Forward ports to access local services remotely.
- Key-based authentication: Enhanced security using SSH keys.
Key Features of mosh:
- Robust performance: Handles intermittent network connectivity.
- Predictive typing: Reduces latency in high-latency networks.
- Seamless reconnection: Automatically reconnects to sessions.
Advanced Command-Line Techniques
1. Mastering grep and awk
grep and awk are powerful text processing tools that can search, filter, and manipulate text data with precision.
Using grep:
- Basic syntax:
grep [options] pattern [file] - Common options:
-i(ignore case),-r(recursive search),-v(invert match).
Using awk:
- Basic syntax:
awk 'pattern { action }' [file] - Common actions: Print specific fields, perform calculations, format output.
2. Scripting with Bash
Bash scripting is essential for automating tasks and creating reusable command sequences.
Key Concepts in Bash Scripting:
- Variables: Store and manipulate data.
- Loops: Repeat actions with
for,while, anduntilloops. - Conditionals: Make decisions using
if,else, andcasestatements. - Functions: Encapsulate code for reuse and modularity.
3. Leveraging sed for Stream Editing
sed (stream editor) is a non-interactive command-line utility for parsing and transforming text.
Using sed:
- Basic syntax:
sed [options] 'script' [file] - Common scripts: Substitute text (
s/pattern/replacement/), delete lines (d), insert text (i).
System Administration with the CLI
1. Package Management
Managing software packages is a crucial task for system administrators. Different Linux distributions use various package managers:
- Debian/Ubuntu:
apt,dpkg - Red Hat/CentOS:
yum,dnf,rpm - Arch Linux:
pacman
Common Package Management Commands:
- Install a package:
apt install package-name - Remove a package:
yum remove package-name - Update package list:
pacman -Syu
2. User and Permission Management
Proper user and permission management is vital for system security and functionality.
Key Commands:
- Create a user:
useradd username - Modify user:
usermod -aG groupname username - Set file permissions:
chmod 755 file - Change file owner:
chown user:group file
3. Network Configuration and Troubleshooting
Managing network configurations and troubleshooting connectivity issues are common tasks for system administrators.
Key Commands:
- View network interfaces:
ip a - Configure network interface:
ip addr add 192.168.1.100/24 dev eth0 - Test connectivity:
ping google.com - Trace route:
traceroute example.com - DNS lookup:
dig example.com
Security Best Practices
1. Secure Shell (SSH) Best Practices
SSH is a critical tool for remote management. Implementing best practices ensures secure connections.
Best Practices:
- Use strong, unique passwords or SSH keys.
- Disable root login: Edit
/etc/ssh/sshd_configand setPermitRootLogin no. - Change default SSH port: Edit
/etc/ssh/sshd_configand setPort 2222. - Enable two-factor authentication (2FA).
2. Firewall Management with ufw and iptables
Firewalls are essential for controlling network traffic and protecting systems from unauthorized access.
Using ufw (Uncomplicated Firewall):
- Enable ufw:
ufw enable - Allow a port:
ufw allow 80/tcp - Deny a port:
ufw deny 23/tcp - Check status:
ufw status
Using iptables:
- Basic syntax:
iptables [options] - Common rules: Allow traffic (
-A INPUT -p tcp --dport 22 -j ACCEPT), block traffic (-A INPUT -p tcp --dport 23 -j DROP), view rules (iptables -L).
Monitoring and Logging
1. System Monitoring with top and vmstat
Monitoring system performance and resource usage is critical for maintaining system health.
Using top:
- Real-time view of processes.
- Sort by CPU, memory usage.
- Kill processes directly from the interface.
Using vmstat:
- Reports on processes, memory, paging, block IO, traps, and CPU activity.
- Useful for diagnosing performance issues.
2. Log Management with journalctl and logrotate
Logs are invaluable for troubleshooting and auditing system activities.
Using journalctl:
- View systemd logs:
journalctl - Filter logs:
journalctl -u ssh - Persistent logs: Edit
/etc/systemd/journald.confand setStorage=persistent.
Using logrotate:
- Automatically rotate and compress logs.
- Configuration file:
/etc/logrotate.conf - Example: Rotate Apache logs daily and keep 7 days of logs.
Automation and Configuration Management
1. Automating Tasks with cron and systemd
Automating repetitive tasks can save time and reduce errors.
Using cron:
- Schedule tasks:
crontab -e - Common syntax:
* * * * * command - Example:
0 2 * * * /path/to/backup.sh
Using systemd timers:
- Create a timer unit:
/etc/systemd/system/mytask.timer - Configure timing:
OnCalendar=daily - Link to service:
[Unit],[Timer],[Install]sections.
2. Configuration Management with Ansible and Puppet
Configuration management tools help maintain consistent environments across multiple systems.
Using Ansible:
- Define playbooks in YAML.
- Example playbook: Install and configure Apache.
---
- hosts: webservers
become: yes
tasks:
- name: Ensure Apache is installed
apt: name=apache2 state=present
- name: Ensure Apache is running
service: name=apache2 state=started enabled=yesUsing Puppet:
- Define manifests in Puppet’s DSL.
- Example manifest: Create a user and set file permissions.
user { 'deploy':
ensure => 'present',
managehome => 'true',
home => '/home/deploy',
shell => '/bin/bash',
}
file { '/var/www/html':
ensure => 'directory',
owner => 'deploy',
group => 'deploy',
mode => '0755',
}Summary
The Linux command-line interface is a powerful tool for power users and system administrators. By mastering the essential commands, tools, and best
practices outlined in this post, you can leverage the full potential of the CLI to manage systems efficiently, automate tasks, and ensure robust security. Whether you’re monitoring system performance, managing user permissions, or configuring network settings, the CLI offers unparalleled control and flexibility. Embrace the power of the Linux CLI and transform the way you manage and interact with your systems.