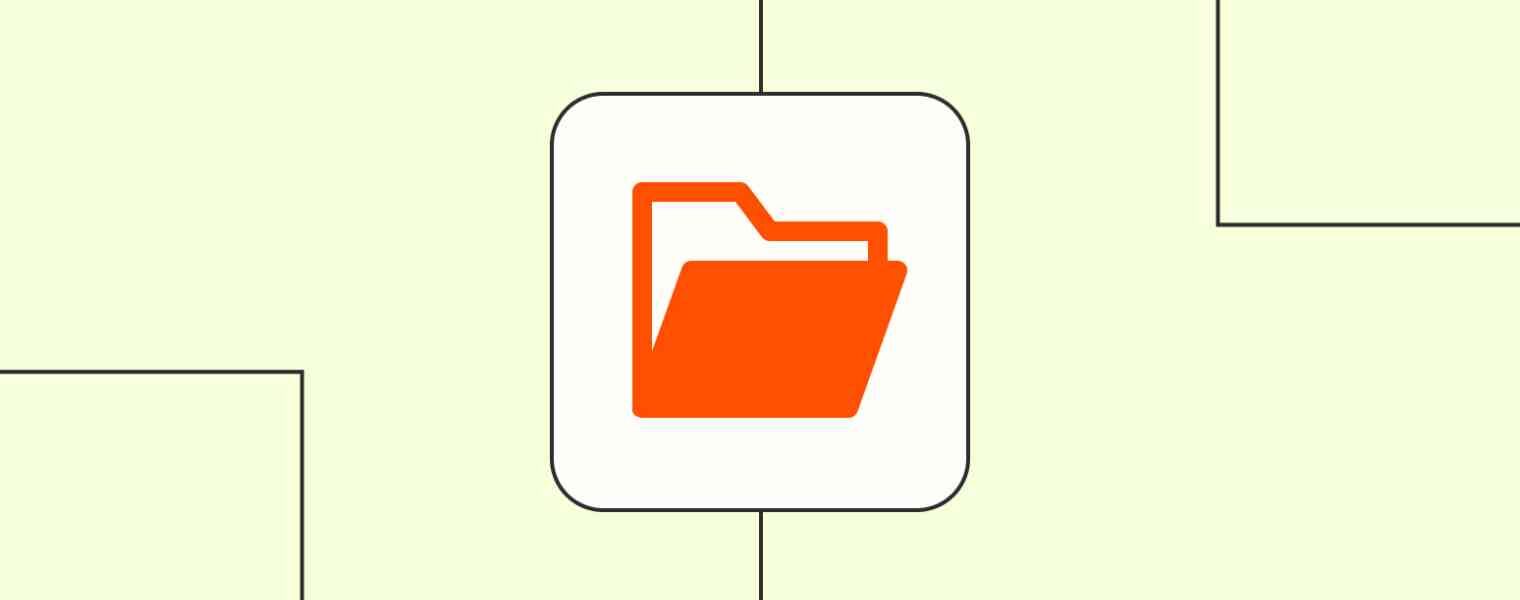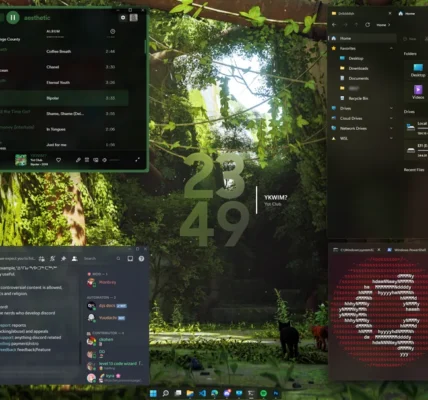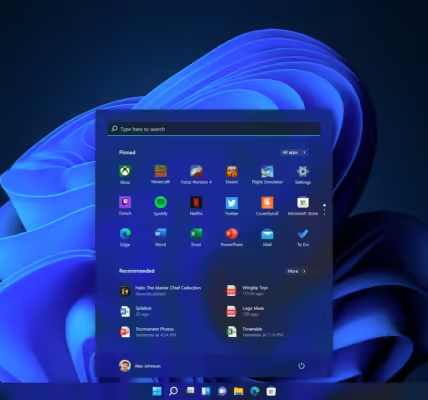Guide to Windows File Management and Organization. Managing and organizing files effectively on a Windows computer can help streamline your workflow, reduce clutter, and improve productivity. This guide covers the essentials of Windows file management, offering tips and tricks to help you set up a streamlined digital workspace.
Why File Management Matters in Windows
An organized file structure is essential to finding files quickly, keeping your computer running smoothly, and avoiding unnecessary duplication. Without a clear file management system, work files can easily become misplaced or cluttered, leading to frustration and wasted time.
How to Organize Files on Windows: Step-by-Step Guide
Establish a Folder Structure
A logical folder structure makes it easier to locate files and keep everything in its place.
- Top-Level Folders: Start by creating broad categories like Work, Personal, Photos, and Music. Each top-level folder should represent a main area of your digital life.
- Subfolders: Within each main folder, add subfolders for more specific categories. For example, within Work, create folders like Projects, Clients, and Reports.
Use Descriptive File and Folder Names
Naming files and folders descriptively helps locate them quickly.
- Avoid Generic Names: Use names that describe the content, like “2024_TaxDocuments” instead of “Doc1.”
- Be Consistent: Stick to a consistent naming convention, like “ClientName_ProjectName_Date,” to easily recognize files.
Set Up Quick Access and Favorites
Windows has a Quick Access feature that allows you to pin frequently used folders for easy access.
- Pin Important Folders: Right-click on any folder and select “Pin to Quick Access.” This keeps it easily accessible from the File Explorer sidebar.
- Use Favorites in OneDrive: If you use OneDrive, mark files or folders as favorites to access them faster on multiple devices.
Create a Sorting System for Downloads
The Downloads folder can quickly become chaotic. Set up a system to regularly sort and move files to their designated folders.
- Sort Weekly: Once a week, go through your Downloads and move files to their proper locations.
- Use Automation Tools: Some third-party tools automatically sort downloaded files based on type or name, making organization easier.
Use Tags and Metadata
Adding tags and metadata to files can help with sorting and searching.
- Right-Click to Add Tags: In File Explorer, right-click on a file, go to Properties, and add tags under the Details tab.
- Search with Tags: When you need to find specific files, simply enter the tag in the Windows search bar for faster results.
Tips for Efficient File Management
Regularly Delete or Archive Unnecessary Files
Removing files you no longer need prevents clutter.
- Delete Old Files: Regularly go through folders and delete files you no longer need.
- Use an Archive Folder: Move files you want to keep but don’t need frequently into an Archive folder. This keeps your main folders clutter-free.
Backup Your Files Regularly
File management isn’t complete without backups to prevent data loss.
- Use OneDrive or Google Drive: Sync your folders with cloud storage so you can access your files from anywhere.
- Set Up Windows Backup: Use Windows’ built-in Backup and Restore feature to back up files on an external drive.
Utilize Search Tools for Quick File Access
Windows has a powerful search tool that allows you to find files by name, date modified, type, and more.
- Search by Date or File Type: Use filters like “date: this week” or “kind: document” to narrow down results.
- Cortana for Quick Searches: You can also use Cortana to find files by saying things like “Show me documents from last month.”
Advanced File Management Tips
Use Keyboard Shortcuts for Speed
Windows offers several keyboard shortcuts to speed up file management.
- Ctrl + X, Ctrl + C, and Ctrl + V: Cut, copy, and paste files easily.
- Alt + Enter: Open Properties of a selected file.
- F2: Quickly rename a file without right-clicking.
Automate File Organization with Tools
There are third-party tools that can help you automate file management.
- Belvedere (for Windows): This tool can automatically sort files based on set rules.
- DropIt: Another tool that organizes files by moving or sorting them based on file type, date, or other criteria.
Use File Compression for Storage Efficiency
For files you want to keep but don’t use regularly, compress them to save storage space.
- Create Zip Files: Right-click on a folder or multiple files, select Send to > Compressed (zipped) folder to create a zip file.
- Extract with Ease: To open, simply double-click on the zip file or use a third-party tool like WinRAR or 7-Zip for more advanced options.
Common Mistakes to Avoid in File Management
Avoid Saving Everything to the Desktop
The Desktop may be convenient for quick access, but it’s best to reserve it for frequently accessed shortcuts rather than storage.
Don’t Ignore Duplicates
Duplicate files can create confusion and take up extra space. Use Duplicate File Finder or similar tools to identify and remove duplicates.
Resist Over-Nesting Folders
Over-nesting makes it harder to find files quickly. Stick to a structure with three levels or fewer for clarity.
Conclusion: A Well-Organized Windows File System Simplifies Your Work
Mastering file management in Windows can make a huge difference in productivity, reducing frustration, and freeing up time to focus on what matters most. By following these steps and building habits around file organization, you’ll keep your digital workspace clear, efficient, and easy to navigate.
FAQs
How can I make file management easier in Windows?
Set up a logical folder structure, use descriptive names, and take advantage of Quick Access and tags for better organization.
Can I use OneDrive for automatic backups?
Yes, OneDrive can sync files across devices, and it’s a great option for keeping backups accessible from anywhere.
What’s the best way to remove duplicate files?
Try a duplicate file finder tool to identify and safely delete duplicates.
How can I prevent my Downloads folder from becoming cluttered?
Sort your Downloads weekly and consider using tools to automate file sorting by type.
Are there any tools for automated file organization on Windows?
Yes, tools like Belvedere and DropIt can help automate file organization based on rules you set.