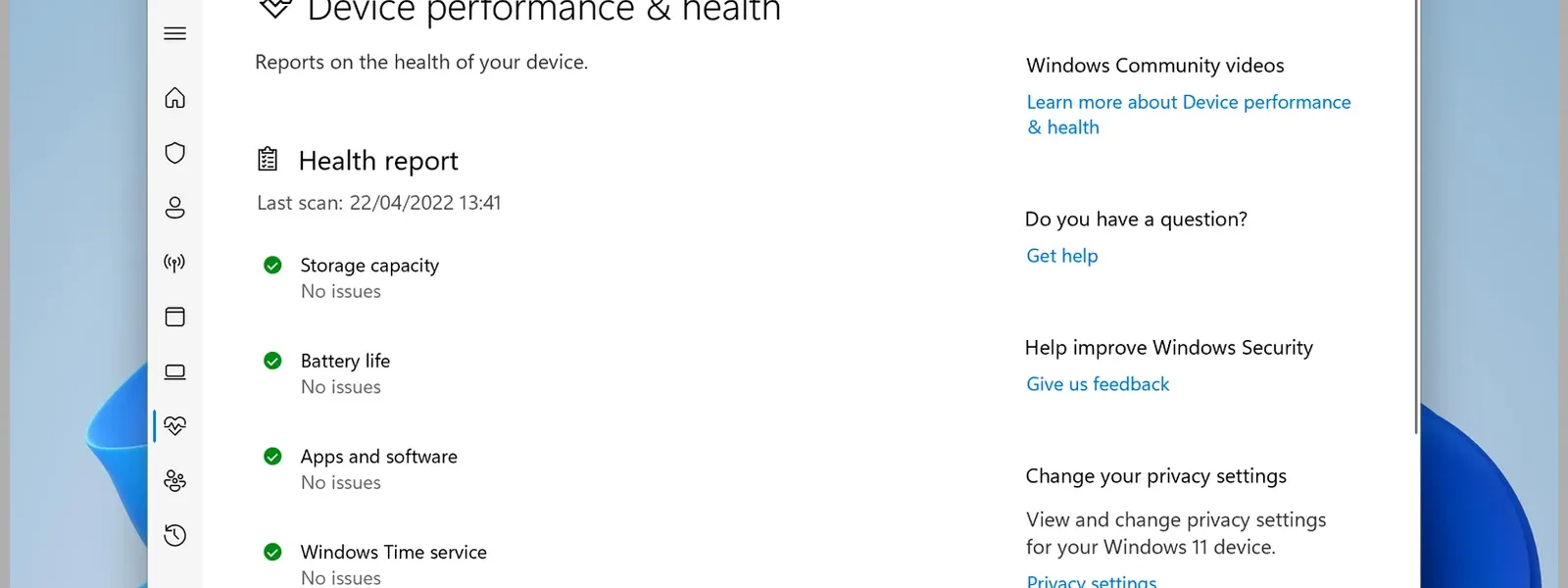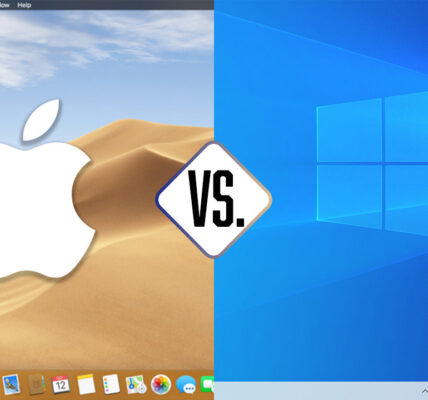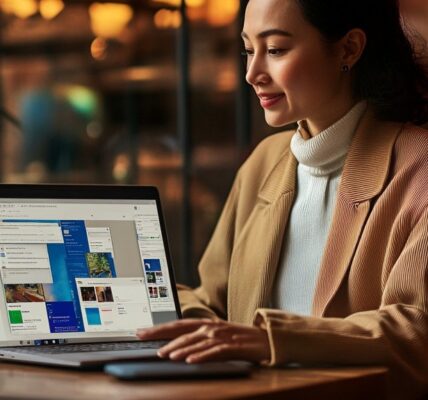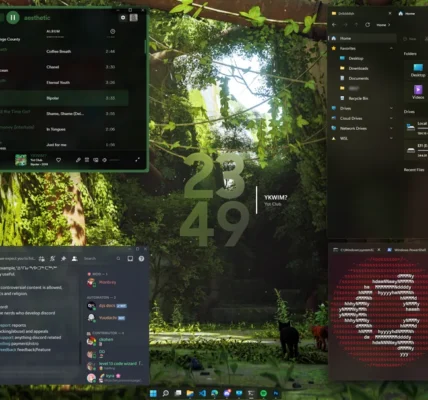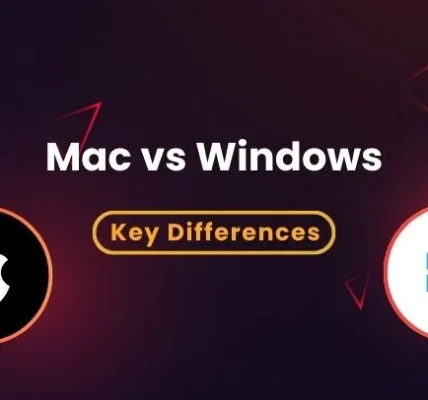Windows Security Features. Windows offers a wide range of security features designed to protect your data, privacy, and devices. Whether you’re a casual user or a professional, understanding these tools is essential to safeguarding your digital life. This guide walks you through the key security features of Windows and how to use them effectively.
Windows Security: Your One-Stop Hub
Windows Security, previously called Windows Defender Security Center, serves as the control center for your device’s safety.
- How to Access:
- Click the Start Menu, search for Windows Security, and open the app.
- Key Features:
- Virus & Threat Protection: Scans your system for malware and viruses.
- Firewall & Network Protection: Manages and secures your internet connections.
- Account Protection: Helps secure your Microsoft account and manage login settings.
- Device Security: Protects hardware with advanced security options like Core Isolation.
Built-In Antivirus: Microsoft Defender
Microsoft Defender provides robust real-time protection against malware and viruses, eliminating the need for third-party antivirus software for many users.
- Real-Time Scanning: Automatically scans files and apps for malicious activity.
- Scheduled Scans:
- Go to Virus & Threat Protection > Manage Settings and set up a scan schedule.
- Cloud-Delivered Protection: Updates your system with the latest threat information in real-time.
Firewall & Network Protection
The built-in firewall acts as a gatekeeper, monitoring incoming and outgoing traffic to protect against unauthorized access.
- Enable the Firewall:
- Open Windows Security > Firewall & Network Protection and ensure it’s active.
- Customize Settings:
- Block or allow specific apps by selecting Allow an app through firewall.
BitLocker Drive Encryption
BitLocker encrypts your drives to prevent unauthorized access in case your device is lost or stolen.
- Enable BitLocker:
- Search for BitLocker in the Start menu, choose a drive, and follow the setup steps.
- Recovery Key:
- Save your recovery key securely in case you need to unlock the drive later.
Secure Login with Windows Hello
Windows Hello offers biometric and PIN-based login options, making it faster and more secure than traditional passwords.
- Set Up Windows Hello:
- Go to Settings > Accounts > Sign-In Options and choose between facial recognition, fingerprint, or PIN.
- Why Use It:
- Eliminates the need to remember complex passwords while adding an extra layer of security.
User Account Control (UAC)
User Account Control prevents unauthorized changes to your system by asking for confirmation before apps make critical changes.
- Adjust UAC Settings:
- Search for User Account Control in the Start menu and set the notification level.
Ransomware Protection
Protect your files from unauthorized access or encryption with the ransomware protection feature in Windows Security.
- Enable Controlled Folder Access:
- Go to Virus & Threat Protection > Ransomware Protection, then turn on Controlled Folder Access.
- Add Protected Folders:
- Specify folders you want to protect, such as Documents or Pictures.
Privacy Settings
Windows provides several privacy controls to manage what information apps and services can access.
- Adjust Privacy Settings:
- Go to Settings > Privacy and review permissions for location, camera, microphone, and more.
- Limit Data Sharing:
- Under Diagnostics & Feedback, choose Basic to minimize the amount of data sent to Microsoft.
Parental Controls with Microsoft Family Safety
If you share your device with children, parental controls can help you monitor and limit their activities.
- Set Up Microsoft Family:
- Go to account.microsoft.com/family to create a family group.
- Features:
- Monitor screen time, set app and game limits, and filter web content.
Keeping Windows Updated
Regular updates are crucial to maintaining security, as they often include patches for vulnerabilities.
- Check for Updates:
- Go to Settings > Update & Security > Windows Update and click Check for Updates.
- Enable Automatic Updates:
- Ensure updates are installed as soon as they’re available.
Windows Defender Application Guard
For added protection, Application Guard isolates potentially harmful content, such as untrusted websites, in a secure environment.
- Enable Application Guard:
- Go to Control Panel > Programs > Turn Windows Features On or Off and select Windows Defender Application Guard.
- Use It:
- Open Microsoft Edge, and untrusted sites will run in an isolated session.
Backup and Restore
Backing up your files ensures you don’t lose data during a security breach or system failure.
- Set Up Backups:
- Go to Settings > Update & Security > Backup and connect an external drive or use OneDrive.
- Restore Files:
- Access backups to recover files if needed.
Using Safe Mode for Troubleshooting
Safe Mode helps diagnose and resolve issues caused by malicious software or misconfigurations.
- Boot in Safe Mode:
- Restart your PC, hold down Shift, and select Restart > Troubleshoot > Advanced Options > Startup Settings > Safe Mode.
Windows Security Features
Windows provides a robust suite of security tools to keep your data and device safe. From antivirus protection to advanced features like BitLocker and Windows Hello, these tools are easy to use and highly effective. By enabling these features and keeping your system updated, you can ensure your PC is secure against modern threats. Take the time to explore and customize these settings to match your specific needs for maximum security.