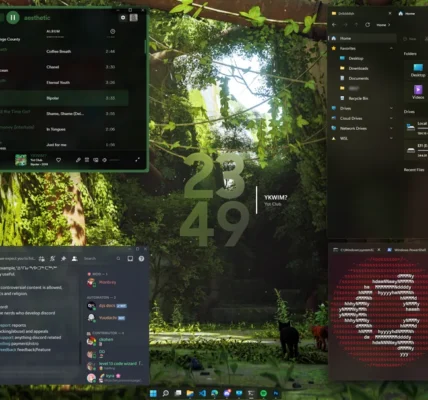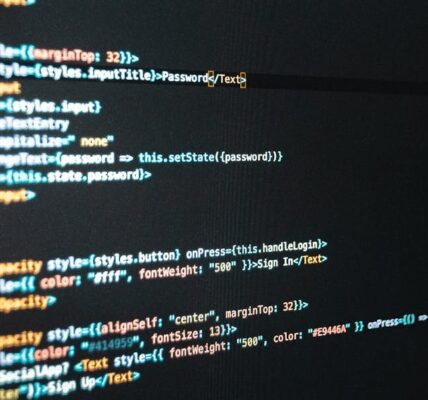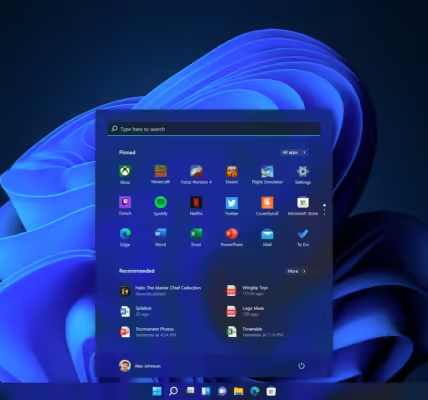Windows Smart Keys for Working Faster. Windows is packed with smart key shortcuts that can significantly enhance your productivity. By mastering these shortcuts, you can streamline your workflow and save time. Windows Smart Keys for Working Faster. Let’s explore how Windows smart keys give you an edge over macOS in terms of efficiency.
1. Mastering the Windows Key
The Windows key is central to many shortcuts. Here are some essential combinations:
- Win + D: Instantly show the desktop.
- Win + E: Open File Explorer.
- Win + L: Lock your screen quickly for security.
- Win + Tab: Access the Task View for multitasking.
These shortcuts make navigating Windows a breeze, especially when multitasking.
2. Snap Assist for Window Management
Windows allows seamless organization of open apps:
- Win + Left/Right Arrow: Snap windows to one side of the screen.
- Win + Up/Down Arrow: Maximize or minimize windows.
- Win + Shift + Up/Down: Adjust vertical sizing without snapping.
macOS offers Split View but lacks the same level of shortcut-driven control.
3. Clipboard History for Copy-Pasting
One of the hidden gems of Windows is its clipboard history:
- Win + V: Access the clipboard history and paste from previously copied items.
macOS lacks a native equivalent, making Windows the go-to for advanced clipboard management.
4. Quick Settings with Action Center
Adjusting settings is faster with these shortcuts:
- Win + A: Open the Action Center.
- Win + I: Directly access Settings.
This contrasts with macOS, where navigating System Preferences can take longer.
5. Command Prompt and PowerShell Shortcuts
For advanced users, Command Prompt and PowerShell provide powerful shortcuts:
- Ctrl + Shift + Enter: Run Command Prompt or PowerShell as an administrator.
- Ctrl + C/V: Copy and paste directly into the command line.
These make Windows more versatile for technical tasks.
6. Virtual Desktop Management
Effortlessly organize tasks with virtual desktops:
- Win + Ctrl + D: Create a new virtual desktop.
- Win + Ctrl + Left/Right Arrow: Switch between desktops.
- Win + Ctrl + F4: Close the current desktop.
While macOS also has virtual desktops, navigating them requires more clicks.
7. Search with Precision
Searching files and apps is faster:
- Win + S: Open the search bar.
- Win + Q: Quick access to Cortana (if enabled).
macOS Spotlight is a great tool, but Windows Search offers more keyboard-centric control.
8. Enhanced Screenshot Tools
Capture and edit screenshots in seconds:
- Win + Shift + S: Open the Snipping Tool for custom screenshots.
- Win + PrtScn: Save a full-screen capture instantly.
macOS has screenshot shortcuts, but Windows’ integration with editing tools is more robust.
9. Customizing Smart Keys
Windows allows users to create custom shortcuts:
- Right-click on a shortcut > Properties > Shortcut Key field.
This level of personalization is not as straightforward on macOS.
10. Accessibility Features
Windows excels in accessibility with:
- Win + U: Open the Ease of Access Center.
- Win + Plus/Minus: Zoom in and out with the Magnifier tool.
These shortcuts make Windows more inclusive and user-friendly.
11. Taskbar Management
Access apps and settings faster:
- Win + Number Key (1-9): Open apps pinned to the taskbar.
- Shift + Click: Open a new instance of the app.
macOS’ Dock doesn’t offer the same level of keyboard shortcuts.
12. File Navigation Simplified
Navigate through File Explorer efficiently:
- Alt + Up Arrow: Go to the parent folder.
- Shift + Delete: Permanently delete without sending to the Recycle Bin.
These shortcuts make file management on Windows quicker than on macOS.
Why Windows Smart Keys Win Over macOS
Windows smart keys cater to both casual and advanced users, offering a balance of simplicity and depth. While macOS focuses on intuitive design, it often requires more mouse interaction, making Windows’ keyboard shortcuts a clear choice for efficiency.
Windows Smart Keys for Working Faster
Mastering Windows smart keys is a game-changer for productivity. Whether you’re organizing windows, managing files, or customizing your workflow, these shortcuts make tasks faster and easier than ever. Start practicing these today and transform the way you work!
FAQs
Q1. Can I customize Windows smart keys? Yes, you can create custom shortcuts by adjusting the properties of application shortcuts.
Q2. Are Windows shortcuts compatible with all versions? Most smart keys work across Windows 10 and 11, but some may vary based on updates.
Q3. How do I enable clipboard history? Go to Settings > System > Clipboard, and toggle on Clipboard History.
Q4. Is there a shortcut to switch between apps? Yes, use Alt + Tab to switch between open apps quickly.
Q5. Do smart keys work with third-party apps? Many shortcuts are universal, but some depend on app-specific configurations.